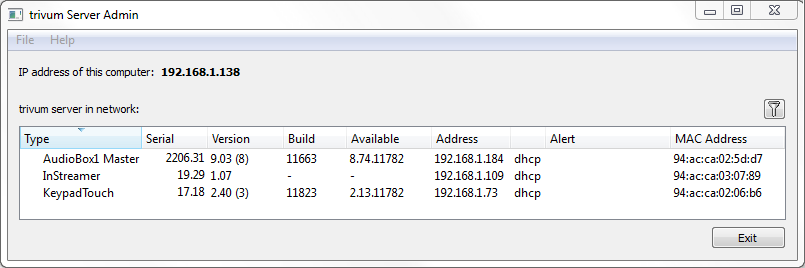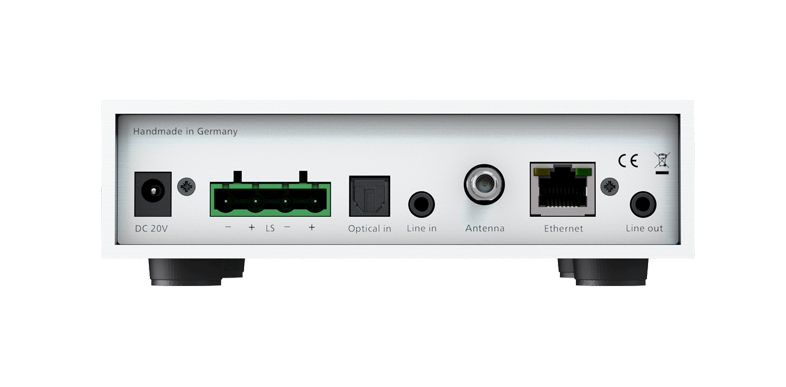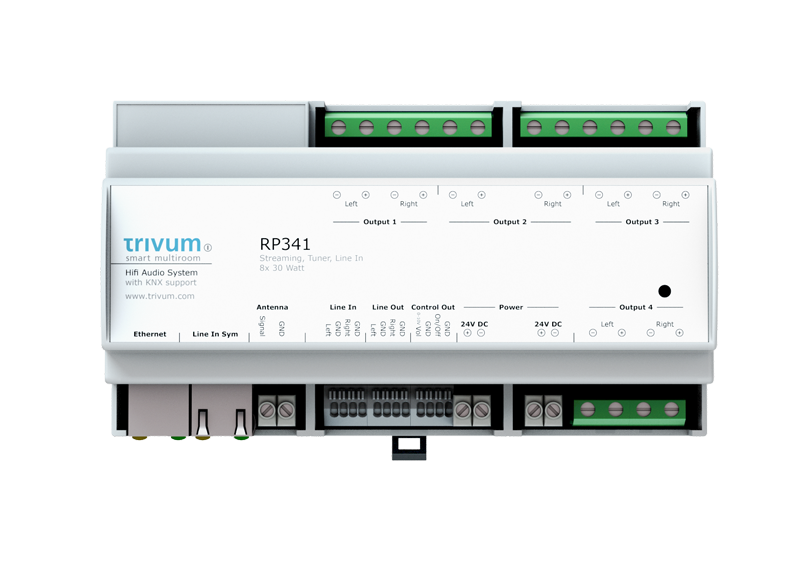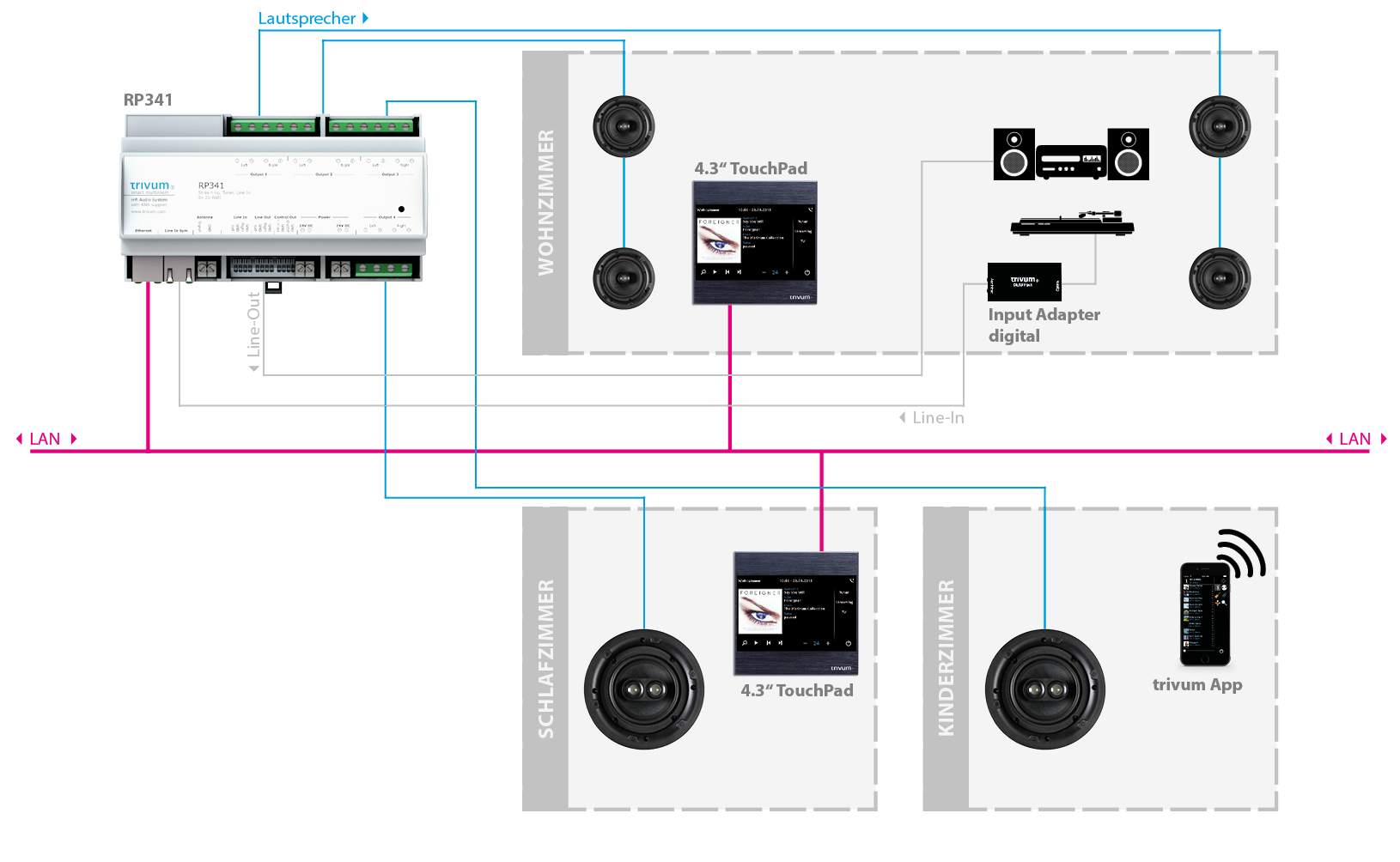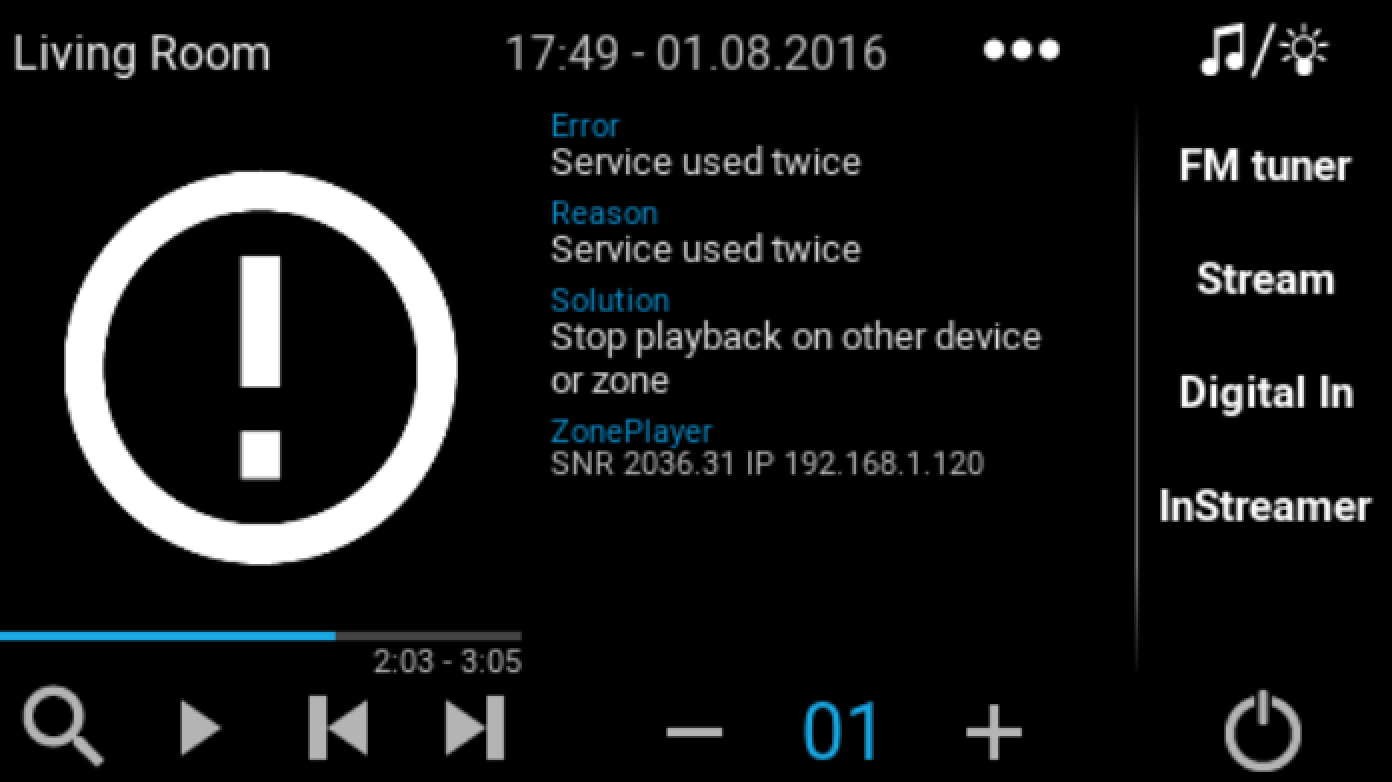Allgemeines
Wo kann ich trivum Produkte kaufen?
Sie können trivum-Produkte über die folgenden Vertriebskanäle kaufen:
-
Sie können unsere Produkte direkt im trivum Online-Shop bestellen.
-
Deutschland: Bitte besuchen Sie unseren Händlerbereich auf unserer Website. Dort sind alle Unternehmen aufgelistet, die mit uns in Deutschland zusammenarbeiten.
-
Schweiz: Bitte besuchen Sie unseren Händlerbereich auf unserer Website. Dort sind alle Firmen aufgelistet, die mit uns in der Schweiz zusammenarbeiten. Besuchen Sie auch die Website unseres Vertriebspartners INYX in der Schweiz. Dort finden Sie unter Händler alle INYX-Partner. Alternativ können Sie eine Auswahl unserer Produkte direkt im INYX Onlineshop bestellen.
-
Österreich: Bitte besuchen Sie unseren Händlerbereich auf unserer Website. Dort sind alle Firmen aufgelistet, die mit uns in Österreich zusammenarbeiten.
-
International: Bitte besuchen Sie unseren Händlerbereich auf unserer Website. Dort sind alle Vertriebspartner aufgelistet, die international mit uns zusammenarbeiten. Wenn Sie weitere Fragen zum Vertrieb der trivum-Produkte haben, können Sie uns eine E-Mail an sales@trivum.com senden. Wir freuen uns über jeden Kontakt mit Ihnen.
Wie erhalte ich Informationen?
Sie finden Informationen zu unseren Produkten und zu trivum selbst
-
auf unserer Homepage, http://www.trivum.de [www.trivum.de]
-
oder auf unserer Service-Website, http://service.trivum.com [service.trivum.com]
Unsere Partner helfen Ihnen gerne weiter, wenn Sie Fragen zu bestehenden Installationen haben, ein neues Multiroom-System planen oder einfach nur einen Blick auf unsere Produkte und Lösungen werfen möchten.
Wenn Sie Händler oder Elektriker sind und mit unseren Produkten arbeiten möchten, senden Sie bitte eine E-Mail an sales@trivum.com oder nutzen Sie unser Anfrageformular.
Wie kann ich einen Fehler melden?
Sie haben ein Problem oder eine Frage? Wir helfen Ihnen schnell und einfach.
Bitte versuchen Sie, Ihr Problem in den FAQs zu finden. Es gibt viele Artikel, beispielsweise wie man Netzwerkprobleme löst. Sie können auch auf unserer Service-Website detaillierter nach Ihrem Problem suchen. Die vollständige Liste der übersetzten Dokumente finden Sie auch unter hier nachschauen.
Die Service-Website enthält viele Dokumente, Tipps und Tools. Wenn Sie Ihr Problem nicht mithilfe der FAQs oder der Service-Website lösen konnten, können Sie einen Fehler direkt melden hier. Bei Fehlern oder Fragen zur Konfiguration eines trivum-Gerätes können Sie einen Fehler auch direkt im Setup des trivum-Gerätes unter Information/Support melden.
Natürlich können Sie auch direkt eine E-Mail an unser Support-Team senden (service@trivum.com)
Gibt es eine neue Software?
Unsere trivum Produkte werden ständig weiterentwickelt. Deshalb kommen neue Software-Updates, die manchmal kleine Fehler beheben, manchmal neue Funktionen enthalten.
Das Software-Update erfolgt manuell in der Webkonfiguration oder mit dem TouchPad auf dem TouchPad selbst. Dazu wird zunächst geprüft, ob ein Update verfügbar ist, und dann auf Wunsch installiert.
Das trivum-System zwingt Sie nicht, Software-Updates vorzunehmen. Wenn Sie also mit Ihrem trivum-System zufrieden sind, so wie es funktioniert, gibt es möglicherweise keinen Grund für Sie, überhaupt nach Updates zu suchen oder diese zu installieren.
Weitere Informationen finden Sie im Artikel "Software Update"
Neueste Softwareupdates
Klicken Sie auf einen der folgenden Links, um die Liste der letzten Änderungen anzuzeigen:
Aktuelle V10-Softwarelinie
Legacy V9 und V8 Softwarelinie
Um die neuesten Updates zu erhalten, stellen Sie sicher, dass Sie in der Webkonfiguration "release" und "latest" Software auswählen.
Bitte beachten Sie, dass V8-Geräte nicht mit V9-Geräten und V9-Geräte nicht mit V10 kombiniert werden können.
Entpacken und loslegen
Für die Inbetriebnahme eines Multiroom-Systems trivum benötigen Sie folgende Voraussetzungen:
-
ein lokales Netzwerk mit einem DHCP-fähigen Router
-
ein kostenloses Netzwerkkabel
-
mindestens ein Lautsprecher mit 4 oder 8 Ohm Impedanz
-
Musiksammlung (auf Computer oder NAS)
-
ein Webbrowser
Für eine bequeme Nutzung aller trivum Möglichkeiten empfehlen wir außerdem:
-
das trivum TouchPad für komfortable Bedienung
-
WLAN für die Steuerung über die trivum App
-
Internet für Online-Streaming, Software-Updates und Support
-
mindestens ein Konto bei einem der folgenden Online-Streaming-Dienste:
Deezer, qobuz, TIDAL -
Einschalten
-
FM-Antenne (nur für trivum-Geräte mit eingebautem FM-Tuner)
trivum Geräteinstallation
-
Montieren Sie das Gerät trivum. Beachten Sie die Installationsanleitung des jeweiligen Geräts.
-
Netzwerk, Stromversorgung, Audioeingang/-ausgang, Lautsprecher anschließen
-
Verbinden Sie Ihr trivum-Gerät mit Ihrem lokalen Netzwerk
-
Verbinden Sie alle externen Audioquellen mit geeigneten Audiokabeln mit den Audioeingängen
-
Schließen Sie alle Lautsprecher an die Lautsprecherausgänge an
-
Verbinden Sie Ihr trivum-Gerät mit der Stromversorgung
Suchen Sie das trivum-Gerät im Netzwerk
-
Laden Sie trivum ServerAdmin-Tool herunter und installieren Sie es, um die IP-Adresse Ihres trivum-Geräts zu finden.
-
Zur weiteren Konfiguration und Bedienung müssen Sie die WebConfig Ihres trivum Gerätes in einem Browser öffnen.
Richten Sie Audioquellen ein
-
Wenn Sie ein Konto bei einem der oben genannten Online-Streaming-Dienste haben, können Sie es jetzt einrichten.
-
Wenn Sie Ihre eigene Musikbibliothek auf einem Computer oder NAS haben, können Sie diese jetzt einrichten
-
Wenn Sie externe Audioquellen verwenden möchten, können Sie sie jetzt einrichten
Richten Sie trivum TouchPads ein
-
Verbinden Sie Ihr trivum TouchPad mit dem MusicCenter
-
Tipp: Nach erfolgreicher Initialisierung Ihres trivum-Systems empfehlen wir, eine Sicherungskopie Ihrer Konfigurationseinstellungen zu erstellen.
Weitere Informationen zu Konfiguration, MusicCenter V9, Datenblättern und QuickInstallationGuides finden Sie in unserem englischen Wiki.
Weitere Informationen zu den trivum-Geräten finden Sie auf unserer Website www.trivum.com oder service.trivum.com
Selbstverständlich können Sie bei Fragen, Problemen oder Wünschen auch eine E-Mail an unser Support-Team senden (service@trivum.com)
RP Aktuator-Antennenkabelanschluss
Nehmen Sie ein normales Antennenkabel, schneiden Sie es an einer Seite ab. Nehmen Sie den Draht für die Signalleitung heraus. Flechten Sie die Abschirmung darum zu einem Draht.
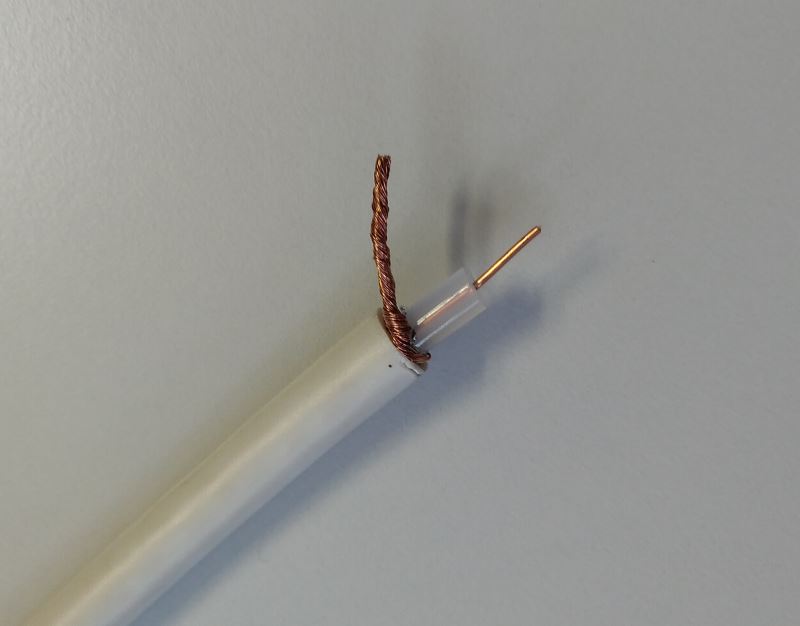
Schließen Sie dann beide Drähte am RP-Aktuator an.
Eine einzige Antenne verbindet viele Geräte
Wenn Sie über viele Geräte mit UKW-Antenneneingang verfügen, möchten Sie möglicherweise Ihre einzelne Hauptantenne an alle Geräte anschließen, indem Sie das gleiche Signal verteilen.
Teilt man einfach ein und dasselbe Kabel auf mehrere Kabel auf, kann es zu Störungen kommen und Radiosender können auf einigen oder allen Geräten Geräusche (Zischen etc.) verursachen.
Generell benötigst du ein Antennenverteilergerät, wie https://www.amazon.de/Axing-BVE-8-01P-Kabelfernsehen-Multimedia-metall/dp/B071RSCVPF (nur ein Beispiel, nicht von trivum getestet)
Je nach Modell können die letzten Ausgänge eine andere Dämpfung aufweisen als die ersten, was zu unterschiedlicher Empfangsqualität führt.
trivum Lautsprecher SCW165 erforderliche Deckenstärke
Um einen trivum-Lautsprecher in eine Decke einzusetzen, sollte diese eine Dicke zwischen 2 und 35 mm haben.
Lautsprecherverkabelung
Maximale Länge des Lautsprecherkabels, Begrenzung des Lautsprecherabstands
Beispiel: Deckenmontierte Lautsprecher werden mit Cordial CLS-215 TT (2 x 1,5 mm2) Kabel oder CLS-225 (2 x 2,5 mm2) Kabel an SC- oder RP-Geräte angeschlossen.
Wie lang können sie sein?
Bei Wand-/Deckenlautsprechern mit einer glatten Frequenzweiche ist die einzige Sorge bei langen Kabeln der Leistungsverlust. Aufgrund der logarithmischen Natur des Schalldruckpegels könnte man sagen, dass ein maximaler Verlust von 25 %akzeptabel ist.
Für die obigen Kabeltypen bedeutet dies:
-
2 x 1,5 mm2:
50 m für 4-Ohm-Lautsprecher (oder 2 x 8 Ohm parallel)
100 m für 8-Ohm-Lautsprecher -
2 x 2,5 mm2:
90 m für 4-Ohm-Lautsprecher (oder 2 x 8 Ohm parallel)
175 m für 8-Ohm-Lautsprecher
Lautsprecheranschlüsse
Für SC344m/SC340m verwendet trivum "Klemmenblock"-Anschlüsse wie ptr-hartmann ak950-10
Diese Steckverbinder haben ein 5 mm Rastermaß, bei dem nur jeder zweite Pin belegt ist. Dadurch können Sie Litzenleitungen verwenden, ohne Kurzschlüsse zu riskieren. Normalerweise müssen Sie diese nicht separat kaufen, da sie im Lieferumfang des Produkts enthalten sind.
Den technischen Daten zufolge sind Drähte bis zu einem Durchmesser von 2,5 mm zulässig.
Wenn Sie 4 mm Lautsprecherkabel haben, benötigen Sie möglicherweise Adapter, sogenannte Aderendhülsen mit Reduzierung, wie
Standard-Verdrahtungsschema
Standardmäßig ermöglichen die verstärkten Ausgänge eines SC344 den Anschluss von 8 Lautsprechern, die als 4 Stereopaare verwendet werden.
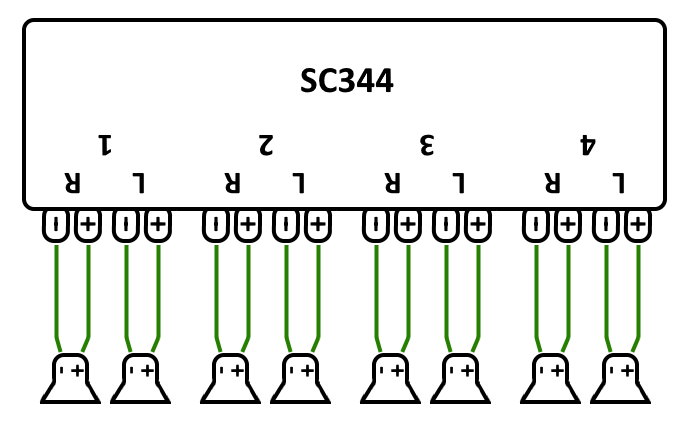
Die SC-Geräte sind jedoch sehr flexibel und die Ausgänge können vollständig neu konfiguriert werden. Beispielsweise ist es möglich, nur eine große Zone zu verwenden, in der alle 8 Lautsprecher im Monomodus laufen.
Es ist auch möglich, mehr als einen Lautsprecher pro verstärktem Ausgang anzuschließen.
Zwei Lautsprecher serialisiert
Der sicherste Weg, dies zu tun, besteht darin, zwei Lautsprecher zu serialisieren:
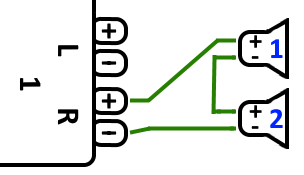
Wenn Sie dies mit 2x 8-Ohm-Lautsprechern tun, erhalten Sie eine Gesamtimpedanz von 16 Ohm. Die Lautstärke des hörbaren Tons wird dann reduziert, sodass Sie die Lautstärkeeinstellungen möglicherweise etwas erhöhen müssen.
Achtung: immer gleichphasig anschließen, also Speaker1Minus an Speaker2Plus. Wenn Sie Speaker1Minus an Speaker2Minus anschließen, wird der Ton ausgelöscht.
Zwei Lautsprecher parallel (Vorsicht!)
Um einen lauteren Ton im Vergleich zur seriellen Verbindung zu erhalten, kann eine Parallelverbindung eine Alternative sein.
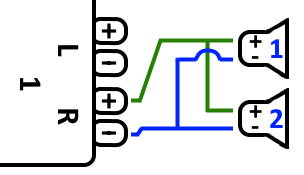
Diese Dinge müssen jedoch unbedingt überprüft werden:
-
Stellen Sie sicher, dass Ihre Lautsprecher 8 Ohm haben (und nicht nur 4 Ohm). Bei Parallelschaltung ergibt sich eine Gesamtimpedanz von 4 Ohm, die das trivum-Gerät noch verkraften kann.
-
Überprüfen Sie noch einmal, ob die Lautsprecher gleichphasig angeschlossen sind, wobei beide SpeakerPlus mit OutputPlus verbunden sind. Phasenverschobener Anschluss führt zu Schäden an den Lautsprechern!
-
Wenn Sie sich nicht sicher sind, ob die Lautsprecher 8 Ohm haben, verwenden Sie die serielle Verbindung. Eine Gesamtimpedanz unter 4 Ohm beschädigt das trivum-Gerät!
Vier Lautsprecher gemischt
Es ist auch möglich, 4 Lautsprecher gemischt seriell und parallel anzuschließen:
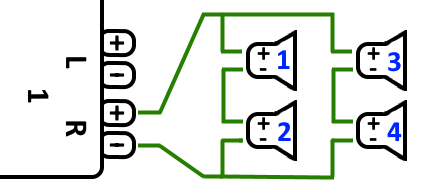
Unter der Annahme, dass alle Lautsprecher eine Impedanz von 8 Ohm haben, bedeutet dies
-
Die linke Spalte (Lautsprecher 1 + 2) hat 16 Ohm
-
Die rechte Spalte (Lautsprecher 3 + 4) hat 16 Ohm
-
eine Parallelschaltung beider Säulen ergibt eine Gesamtimpedanz von 8 Ohm.
Achtung:
-
immer gleichphasig anschließen, sonst wird der Ton ausgelöscht oder es kann sogar zu Schäden kommen.
Auf diese Weise können theoretisch maximal 32 Lautsprecher an die verstärkten Ausgänge eines SC-Geräts angeschlossen werden.
Weitere Lautsprecher können über die Cinch-Lineouts mit einem zusätzlichen Verstärker verbunden werden.
Weitere Verkabelungsschemata und Verkabelung der Stereolautsprecher
finden Sie im Handbuch zur Lautsprecherverkabelung, das hier verfügbar ist:
Sind durch die Kombination von zwei Ausgängen mehr als 30 W an einem Lautsprecher möglich?
Nein. Bitte versuchen Sie nicht, mehrere Lautsprecherausgänge parallel an denselben Lautsprecher anzuschließen, dies wird nicht funktionieren. Sie sind intern bereits gebrückt, die Gesamtausgangsleistung kann dadurch nicht erhöht werden.
Wenn Sie eine höhere Ausgangsleistung für eine Zone benötigen, kaufen Sie stattdessen einen externen Verstärker und schließen Sie ihn per Line-Ausgang an.
Signalstärke des Line-Ausgangs
Der SC344m liefert eine Line-Ausgangssignalstärke von bis zu 1,5 Vrms bei Sinus, wenn in der Ausgangskonfiguration "adjust volume" auf 200 %eingestellt ist. Bei Standardeinstellungen (100%) liegen die Werte darunter.
Lesen Sie die technischen Daten der Eingänge Ihres Verstärkers, um zu entscheiden, wie viele Anpassungen erforderlich sein könnten.
Externe Geräte Line-In Impedanzen
Externe Verstärker oder Aktivlautsprecher mit Line-In-Anschluss haben normalerweise eine Impedanz von ca. 10 kOhm. trivum-Geräte sollten mit externen Impedanzen von 500 Ohm oder mehr gut funktionieren. Niedrigere Impedanzen verursachen keine Schäden an den trivum-Line-Outs, können aber zu schlechter Klangqualität führen.
Lautsprecheroptionen mit RP341v1
Im Vergleich zum SC verfügt der RP341v1 nur über einen Stream, einen Line-Eingang und einen FM-Tuner, aber immer noch über die gleiche Anzahl an verstärkten Lautsprecherausgängen. Es können also gleich viele Lautsprecher angeschlossen werden.
Es ist möglich, alle Lautsprecherausgänge so zu konfigurieren, dass sie im Monomodus laufen. Es ist nicht möglich, eine einzelne große Zone mit allen angeschlossenen Lautsprechern zu konfigurieren, aber durch die Verwendung von Group Play (eine Gruppe mit allen Zonen) oder einfach die Wiedergabe derselben Quelle in allen Zonen kann ein ähnliches Ergebnis erzielt werden.
Lautsprecherwandintegration
Lautsprechergehäuse bietet trivum nicht an. Diese werden entweder als Holzkiste in Schuhkartongröße selbst gebaut, sind aber auch bei professionellen Anbietern wie B-System erhältlich:
Bei einem Trockenbau wird diese Dose dann hinter der Wand montiert.
Bei der Massivbauweise werden die Kästen bereits vor dem Betonieren zusammengesetzt, um entsprechende Hohlräume in der Schalung zu schaffen.
Maximale USBc-Kabellängen
Der USB-Standard gibt maximal 5 Meter vor.
Bisher haben wir Kabel mit 3 Metern getestet.
Das bedeutet, wenn Sie zwei trivum-Geräte wie 2x SC344m haben, die sich in verschiedenen Gebäuden befinden, und Line-Audio über diese Distanz übertragen möchten, ist dies über USB-C nicht möglich.
Mikrofonschall über weite Distanzen übertragen
Zwei Szenarien:
-
Sie möchten ein Mikrofon an ein trivum-Audiogerät anschließen, es ist jedoch weit entfernt, beispielsweise 30 Meter
-
oder Sie haben ein Mikrofon direkt an ein trivum-Mastergerät angeschlossen, möchten den Ton nun aber auch an ein zweites (Slave-)Gerät senden, das weit entfernt ist (zu weit für USB-C-Kabelverbindungen).
Mögliche Lösungen:
Sie können versuchen, lange Cinch-Kabel direkt zu verlegen. Dabei kann es jedoch zu Klangverzerrungen, wie Erdschleifen, Störgeräuschen, Übersprechen zwischen Kanälen etc. kommen.
Besser ist es daher, gleich ein CAT5-Kabel nur für Audio (nicht an das LAN-Netzwerk angeschlossen) mit Cinch-Adaptern an den Enden zu verlegen.
Sehr einfacher Stereo-Audio-Extender Cat5:
https://www.amazon.de/dp/B01BF6KFOS/
Mit eingebautem Sender:
https://www.amazon.de/dp/B014VZGMXI/
Aktiv mit hoher Qualität:
https://www.trivum.de/produkte/audio-extender/98/analog-audio-extender-set?c=475
https://gefen.com/product/ 2-Wege-Audio-Extender-über-einen-Cat-5/
Wenn Sie den gleichen Mikroton an zwei trivum-Geräte senden möchten, müssen Sie zusätzlich einen analogen Signalsplitter (Y-Adapter) hinzufügen.
Erste Schritte
Suchen Sie das neue Gerät im Netzwerk
Bevor Sie die Schritte ausführen, um Ihr Gerät im Netzwerk zu finden, überprüfen Sie Folgendes:
-
Stellen Sie sicher, dass Ihr trivum-Gerät eingeschaltet ist.
-
Überprüfen Sie, ob die Betriebsanzeige (LED) Ihres Geräts leuchtet.
-
Stellen Sie sicher, dass Ihr trivum-Gerät mit dem Netzwerk verbunden ist.
-
Überprüfen Sie, ob die Status-LEDs an der Netzwerkbuchse leuchten. Ihr Gerät ist mit dem Netzwerk verbunden, wenn eine LED (Link OK) dauerhaft leuchtet und die andere LED (Data OK) blinkt.
Finden Sie mit der trivum App für iOS
Gehen Sie auf Ihrem iOS-Mobilgerät oder -Tablet in den App Store und suchen Sie nach:
Trivum App - V8 und V9 Systeme
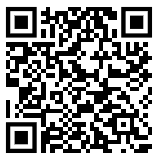
Finden Sie mit der trivum App für Android
Gehen Sie auf Ihrem Android-Mobilgerät in den Play Store und suchen Sie nach:
trivum-Steuerung
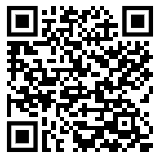
Find by trivum ServerAdmin-Tool für Windows
-
Stellen Sie sicher, dass Sie die neueste Version des trivum ServerAdmin-Tools verwenden
-
Laden Sie die neueste Version des trivum ServerAdmin-Tools herunter.
-
Wenn die Verbindung zum Netzwerk hergestellt ist, ermitteln Sie die IP-Adresse wie folgt:
Starten Sie das trivum ServerAdmin Tool
-
Ihr trivum-System wird als Gerät in der Liste aufgeführt. Dort können Sie die IP-Adresse ablesen oder die WebConfig des trivum-Gerätes per Doppelklick auf das Gerät starten.
| Alle trivum-Einheiten werden mit der Werkseinstellung " mit DHCP" ausgeliefert. Das bedeutet, dass dem trivum-Gerät von Ihrem DHCP-Server automatisch eine freie IP-Adresse zugewiesen wird. Beachten Sie beim Ändern der Netzwerkeinstellungen auf "statische IP", dass sich Ihr trivum-Gerät und Ihr Computer im selben Netzwerk befinden müssen. |
Weitere Informationen zu IP-Netzwerkkonfiguration, Subnetzen, Nameservern und Gateways finden Sie auf Wikipedia.
Wenn keine Geräte im Netzwerk gefunden werden
Wenn Sie in der trivum-App eine leere Liste von Geräten erhalten, überprüfen Sie diese Punkte:
Mobile Apps
-
Stellen Sie sicher, dass WLAN auf Ihrem Handy oder Tablet aktiv ist.
-
Stellen Sie sicher, dass Ihr Mobiltelefon Zugriff auf das interne Netzwerk hat und nicht in einem Gastnetzwerk isoliert ist.
-
Verbinden Sie den WLAN Access Point mit demselben Netzwerk-Switch wie das trivum-Gerät. Vermeiden Sie mehrere Netzwerkwechsel zwischen Access Point und dem trivum-Gerät.
-
manchmal blockieren WLAN-Zugangspunkte UDP-Multicast-Nachrichten. versuchen Sie es mit einem anderen Zugangspunkt.
-
Wenn Ihr Zugriffspunkt über einen verwalteten Netzwerk-Switch verbunden ist, wird UDP-Multicast möglicherweise von diesem Switch gefiltert und erfordert möglicherweise die Konfiguration von IGMP-Snooping.
ServerAdmin-Tool für Windows
-
verwenden Sie https://www.trivum.com/trivum/docs/en/tools-overview.html [ServerAdmin-Tool V1.41 oder höher].
-
Stellen Sie sicher, dass WLAN auf Ihrem Notebook deaktiviert ist, sodass alles nur per LAN-Kabel verbunden ist.
-
Stellen Sie sicher, dass Ihr Notebook oder PC mit demselben Netzwerk-Switch wie das trivum-Gerät verbunden ist.
Manuelle IP-Suche und -Verwendung
Wenn Sie permanent eine leere Geräteliste erhalten, verwenden Sie diese Problemumgehung:
-
Gehen Sie in die Konfiguration Ihres Netzwerkrouters. Irgendwo sollte es eine Liste von Geräten mit ihrer IP geben, und Sie können die trivum-Geräte-IP auf diese Weise finden.
-
Gehen Sie in der trivum-App für Android zu Informationen und Einstellungen und geben Sie diese IP manuell ein.
-
Öffnen Sie auf einem anderen Gerät (iOS oder PC) einen Webbrowser und geben Sie die IP-Adresse manuell ein.
Verwenden Sie vorhandene Musikdateien
Mit trivum Multiroom-Systemen können Sie auch Musikdateien von jedem Computer oder NAS-Gerät (Network-Attached Storage) in Ihrem Netzwerk abspielen.
Bevor Sie Musikdateien von Ihrem Computer/NAS abspielen, überprüfen Sie Folgendes:
-
Stellen Sie sicher, dass sich Ihr Computer/NAS und das trivum-Gerät im selben Netzwerk befinden.
-
Stellen Sie sicher, dass Sie den Musikordner auf dem Computer/NAS für Ihr lokales Netzwerk freigegeben haben (Ordnerfreigabe unter Windows 7)
Um Ihre Musik vom Computer/NAS über das System trivum abzuspielen, gehen Sie wie folgt vor:
-
Öffnen Sie die WebConfig
-
Klicken Sie auf Musikbibliothek - Musikverzeichnisse bearbeiten - Netzwerkfreigabe hinzufügen
-
Geben Sie die folgenden Daten ein:
Netzwerkpfad |
Netzwerkpfad zum NAS oder Netzwerkfreigabe (PC), z. "smb: //192.168.1.7/music" |
Arbeitsgruppe |
normalerweise leer gelassen. Alternativ verwenden Sie WORKGROUP oder wie auch immer Ihre Netzwerkarbeitsgruppe heißt. |
Benutzer |
Benutzername für Netzwerkfreigabe (falls erforderlich) |
Passwort |
Passwort für Netzwerkfreigabe (falls erforderlich) |
-
Klicken Sie auf Neues Musikverzeichnis hinzufügen, um die Einträge zu bestätigen
-
Klicken Sie auf Katalogmusikverzeichnis, um nach neuen Musikdateien zu suchen
-
Nachdem der Musikindex aktualisiert wurde, kann die Musik in allen Zonen Ihres trivum-Systems abgespielt werden.
-
Weitere Informationen zu Musikdatenbanken, NAS, Musikindex usw. finden Sie unter service.trivum.com.
Verwenden Sie vorhandene Audiogeräte
Externe Audiogeräte
Einige trivum-Geräte haben einen oder mehrere Audioeingänge (analog und/oder digital). An diese können Sie externe Audioquellen anschließen (z. B. CD- oder MP3-Player, Fernseher etc.).
Schließen Sie externe Audiogeräte an
AudioBox
Verwenden Sie ein Audiokabel mit einem 3,5-mm-Stereo-Miniklinkenstecker an einem Ende, um Ihr Audiogerät mit dem Line-In-Eingang der AudioBox zu verbinden. Verwenden Sie ein optisches TOSLINK-Kabel, um Ihr Audiogerät mit dem Optical-In-Eingang der AudioBox zu verbinden.
FLEX-Geräte
Verwenden Sie ein Standard-RCA-Kabel (Cinch), um Ihr Audiogerät mit einem trivum FLEX-Gerät zu verbinden.
Spielen Sie externe Audiogeräte ab
Wenn eine externe Audioquelle an Ihr trivum-Gerät angeschlossen ist, können Sie deren Musik im gesamten trivum Multiroom-Gerät wiedergeben.
Wählen Sie auf der Bedieneinheit (TouchPad oder Web-Visualisierung) die entsprechende Line-Input-Aktion aus.
Eine weitere Möglichkeit zum Anschluss einer externen Audioquelle bietet der trivum InStreamer:
Ist dieser mit dem lokalen Netzwerk verbunden, wird er von allen trivum Master-Geräten erkannt und stellt ihnen das daran angeschlossene Audiogerät als zusätzliche Quelle zur Verfügung.
Richten Sie inStreamer ein
Überprüfen Sie vor dem Einrichten des InStreamer in MusicCenter V9 Folgendes:
-
Stellen Sie sicher, dass sich der trivum InStreamer und das trivum Master-Gerät im selben Netzwerk befinden.
-
Stellen Sie sicher, dass ein Audiogerät mit dem InStreamer verbunden ist.
-
Stellen Sie sicher, dass der InStreamer mit dem mitgelieferten Netzteil an die Stromversorgung angeschlossen ist.
-
Öffnen Sie die WebConfig
-
Klicken Sie auf InStreamer – Diesem System einen neuen InStreamer hinzufügen
-
Wählen Sie Ihren InStreamer aus der Liste aus - der InStreamer erscheint nun in der Übersichtsliste der bekannten InStreamer (Aktualisieren Sie die Konfigurationsansicht, wenn "Nicht verbunden" angezeigt wird)
-
Klicken Sie in der Übersichtsliste bekannter InStreamer auf den InStreamer
-
Aktivieren Sie die Option Show as Action - Nach einem kurzen Moment steht der InStreamer als zusätzliche Audioquelle in Ihrem trivum-System zur Verfügung.
Starten Sie die Wiedergabe einer InStreamer-Audioquelle
Wählen Sie auf der Steuereinheit InStreamer aus, um die Wiedergabe des externen Audios zu starten.
Verwenden Sie die mobile App
Mit der trivum-App können Sie Ihr trivum-System auch von Ihrem Mobilgerät aus steuern; genauso komfortabel wie auf dem TouchPad selbst.
Überprüfen Sie vor der Verwendung der trivum-App Folgendes:
-
Stellen Sie sicher, dass sich Ihr Handy/Tablet und das trivum-Gerät im selben Netzwerk befinden.
Um Ihr trivum-System über die App zu steuern, gehen Sie folgendermaßen vor:
-
Laden Sie die App trivum (v8)Control aus dem Apple App Store oder Google Play Store herunter und installieren Sie sie.
-
Starten Sie die Anwendung
-
Befolge die Anweisungen der App
So rufen Sie die trivum-App für iOS oder Android von anderen Apps aus auf
iOS: Öffnen Sie einen Weblink: comtrivumcontrol://
Android: Öffnen Sie einen Weblink: trivum://control
So erstellen Sie benannte Geräteverknüpfungen auf Ihrem Mobiltelefon
Die trivum-App listet Geräte nach Modell, Seriennummer und IP-Adresse auf.
Wenn Sie mehrere trivum-Master-Geräte in Ihrem Netzwerk haben,
, und diese intuitiver anhand eines selbst vergebenen Namens auswählen möchten, führen Sie diese Schritte aus:
-
Öffnen Sie den Google Chrome-Browser auf Ihrem Handy
-
Geben Sie die IP-Adresse des trivum-Geräts ein. Die Web-Benutzeroberfläche wird angezeigt.
-
Wählen Sie rechts oben im Google Chrome-Fenster
die drei Punkte "…" und " Zum Startbildschirm hinzufügen" aus.
Sie werden aufgefordert, einen Namen für die Verknüpfung einzugeben.
Auf diese Weise erstellen Sie selbstbenannte Verknüpfungen, die beim Antippen einen Webbrowser öffnen.
Bitte beachten Sie: Wenn sich die IP-Adresse von trivum-Geräten ändert, funktionieren diese Verknüpfungen nicht mehr. Um dies zu vermeiden, können Sie auf Ihrem Router Vorkehrungen treffen, damit er dem Gerät dauerhaft dieselbe Adresse zuweist, oder Ihr trivum-Gerät mit einer statischen IP konfigurieren.
Musikwiedergabe
Automatische Musikwiedergabe beim Start
In kommerziellen Umgebungen ist möglicherweise eine automatische Musikwiedergabe direkt nach dem Systemstart von Interesse. Gehen Sie dazu in das Setup unter
customize / zones / zone / define event handlers for this zone / run action on system start
und erstellen Sie hier eine Aktion, wie
Quelle aktivieren/Streaming/Favoriten abspielen/...
Dadurch wird standardmäßig 30 Sekunden nach Abschluss des Musikserverstarts automatisch ein Musikinhalt abgespielt.
Ab Software V10.13.18075 kann diese Verzögerung auch konfiguriert werden. Dies kann erforderlich sein, wenn das Gerät trivum parallel zum Router und der Netzwerk-Switch-Hardware startet. Switches und Router benötigen möglicherweise mehrere Minuten, bis sie betriebsbereit sind. Der Start eines Netzwerkstreams wie der Webradio-Wiedergabe kann während dieser Zeit fehlschlagen. Verwenden Sie in solchen Fällen eine Verzögerung von 300 Sekunden (= 5 Minuten).
AirPlay-Eingänge in Klammern können nicht verwendet werden
Dies geschieht beim Gruppenspiel. Wenn Sie mehrere Zonen in einer Gruppe zusammenfassen,
-
Es gibt eine Gruppenmasterzone. Sie hat den gleichen Namen wie die Gruppe und erzeugt den Sound. Wählen Sie nur diesen Eingang aus.
-
Alle anderen Zonen der Gruppe werden Gruppen-Slave-Zonen genannt. Diese sind durch () Klammern gekennzeichnet. Sie werden nur aus technischen Gründen angezeigt, sie können keine Airplay-Eingabe wiedergeben. Wählen Sie niemals diese Airplay-Eingänge.
AirPlay hat Aussetzer
AirPlay wird verwendet, um Musik von Apple-Geräten (iPhone, iPod, iPad, Mac-Computer) auf AirPlay-kompatiblen Geräten abzuspielen.
Leider kann es gelegentlich zu Aussetzern bei der AirPlay-Wiedergabe kommen. Dabei handelt es sich meist um Netzwerkprobleme, die zum Verlust von Datenpaketen und damit zum Abbruch der Musik führen.
AirPlay-Eingänge können unter iOS10 nicht gefunden werden
Mit iOS10 hat Apple die Benutzeroberfläche von iPhone/iPad bei der Auswahl der AirPlay-Eingänge geändert. Es gibt jetzt zwei Auswahlmöglichkeiten, eine für die Bildschirmübertragung und eine für Audio. Zuerst sieht man die linke, falsche Fläche. Da erscheinen die trivum Eingänge nicht. Wischen Sie mit Ihrem Finger von rechts nach links. Dann kommt die richtige Auswahlbox mit reinen Audio-Airplay-Eingängen. Es sollte trivum erscheinen. Achtung, bei der Auswahl eines Eingangs scheint dieser zu verschwinden. Tatsächlich rutscht es an den Anfang der Liste, also scrollen Sie nach oben.
Mit iOS11 hat Apple die Benutzeroberfläche noch einmal verändert. Jetzt befinden sich die AirPlay-Eingänge im Control Center.
Es kann andere technische Gründe geben, warum AirPlay-Eingänge nicht sichtbar sind. Weitere Informationen finden Sie unter Anleitung zur Fehlerbehebung.
Airplay-Eingaben sind bei Gruppenwiedergabe nicht sichtbar
Bitte lesen Sie den folgenden Artikel über Spotify Connect-Eingänge, der sich auch auf Airplay bezieht.
Spotify Connect-Eingänge sind bei Group Play nicht sichtbar
Wenn Sie einen Spotify Connect-Eingang für eine Zone x vermissen, überprüfen Sie, ob diese Zone Teil einer Gruppe und der Gruppenmaster ist. Wenn es nicht der Gruppenmaster ist, wird er aus dem Netzwerk ausgeblendet, da er nicht spielen kann.
Beispielsweise gibt es eine Gruppe Küche+Wohnzimmer. Es zeigt den Namen "Kitchen". Das bedeutet, dass die Zone "Kitchen" der Gruppenmaster ist, also die Zone, die Musik produziert.
Wenn Sie Spotify-Musik über einen Eingang "Wohnzimmer" abspielen möchten, funktioniert dies in diesem Fall nicht. Der Eingang erscheint möglicherweise gar nicht oder (bei älterer Software) wird sein Name in Klammern () angezeigt.
In diesem Fall können Sie Folgendes tun:
-
Suche nach einem Eingang "Kitchen" und spiele über diesen.
oder
-
Gruppierung aufheben. Stellen Sie sicher, dass beide Zonen ausgeschaltet sind (keine Musik abgespielt wird). Wenn "Wohnzimmer" wieder eine separate Zone ist, wird ihr Spotify-Eingang wieder angezeigt. Wählen Sie es aus, starten Sie die Musikwiedergabe und gruppieren Sie es erneut. Jetzt sollte der Gruppenname als "Wohnzimmer" angezeigt werden, und es wird abgespielt.
Überprüfen Sie auch im Setup, welche Aktivierungszone für Spotify Connect auf Ihrem Gerät konfiguriert ist, insbesondere auf C4-Systemen. Vielleicht möchten Sie dies ändern, wenn der Gruppenmaster zu oft falsch liegt.
Wenn Sie keine Eingaben finden können, obwohl kein Gruppenspiel beteiligt ist, lesen Sie auch
Mein Apple-Gerät, das die Musik bereitstellt, ist ein WLAN-Gerät (iPhone, iPad, iPod)
Die Ursache liegt normalerweise in einem der folgenden Bereiche:
-
Die Funkverbindung ist schlecht.
-
Sie befinden sich in einem Bereich im Zimmer oder in der Wohnung, der keine gute WLAN-Abdeckung hat. Das passiert, wenn man den Raum verlässt und die Musik dann Aussetzer hat.
-
Das WLAN ist überlastet.
-
Wenn Sie IP-TV zum Streamen von Filmen auf Ihrem Fernseher verwenden oder wenn Sie die Gruppenmusikwiedergabe auf trivum-Geräten aktiviert haben und Aussetzer auftreten, ist dies ein Hinweis darauf, dass Ihr WLAN-Router falsch eingestellt ist.
-
Drahtlose Router müssen IGMP unterstützen und IGMP-Snooping muss aktiviert sein.
-
In Ihrer Umgebung sind zu viele WLAN-Router aktiv und diese beeinflussen sich gegenseitig
-
Je mehr WLAN-Router verwendet werden, insbesondere auf dem gleichen Funkkanal, desto wahrscheinlicher sind Datenverluste und damit Musikaussetzer
Gehen Sie folgendermaßen vor, um herauszufinden, wo das Problem liegt:
-
Installieren Sie iTunes auf einem PC oder Mac. (Das Programm iTunes kann von Apple heruntergeladen werden)
-
Bitte achten Sie darauf, dass Ihr PC/Mac nur mit dem LAN-Kabel und nicht über WLAN mit dem Netzwerk verbunden ist. Bitte deaktivieren Sie für diesen Test das WLAN auf Ihrem PC/Mac!
-
Öffnen Sie iTunes und wählen Sie ein trivum-Gerät als AirPlay-Wiedergabegerät aus
-
Starten Sie die Musikwiedergabe bei iTunes.
-
Spielen Sie auf .mp3 Musikdatei
-
Wenn die Wiedergabe ohne Aussetzer funktioniert, handelt es sich um ein WLAN-Problem.
-
Hat die Wiedergabe auch ohne WLAN Aussetzer, dann lesen Sie bitte unten weiter.
Mein Apple-Gerät, das die Musik bereitstellt, ist mit einem Netzwerkkabel an einen Switch angeschlossen (Mac-Computer oder Windows-PC mit iTunes)
Es ist sehr selten, dass AirPlay Musik in einem Netzwerk ohne WLAN verliert.
Die Ursachen können sein:
-
Defekter Switch oder Hub + Bitte stellen Sie sicher, dass Ihre Switches/Router ordnungsgemäß funktionieren. Stecken Sie Ihre Schalter ein und aus und versuchen Sie es erneut. Vielleicht möchten Sie einen anderen Schalter testen.
-
Defekte oder schlechte Netzwerkkabel + Bitte stellen Sie sicher, dass die Kabel in Ordnung sind
-
Eine " Schleife" in den Switches/Hubs + Wenn Sie mehrere Switches/Hubs verwenden, können Sie jeweils nur ein Kabel zwischen diesen Geräten verwenden. Auch eine Schleife ist nicht erlaubt, also Schalter A → in Schalter B → in Schalter C → in Schalter A. Am besten nur einen Schalter zum Testen verwenden. Nur Ihre Internetverbindung von Ihrem DSL-Router, dem trivum-Gerät oder den trivum-Geräten sowie Ihrem Windows-/Mac-Computer wird dort eingesteckt. Dann wiederholen Sie bitte den iTunes-Test vom Anfang des Dokuments.
-
Doppelte Nutzung von IP-Adressen auf unterschiedlichen Geräten + Bitte achten Sie darauf, dass alle Netzwerkteilnehmer unterschiedliche IP-Adressen haben. Bitte lesen Sie in den Handbüchern der anderen Netzwerkgeräte nach, wie deren IP-Adressen ermittelt werden können.
-
Massive Datennutzung im Netzwerk + Bitte überprüfen Sie, ob eines Ihrer anderen Netzwerkgeräte Multicast-Daten sendet. Trennen Sie dazu alle anderen Netzwerkgeräte gleichzeitig oder nacheinander vom Netzwerk und beobachten Sie, ob die Musikwiedergabe nun ohne Aussetzer funktioniert.
Bitte lesen Sie auch https://www.trivum.com/trivum/docs/en/trivum-troubleshooting.html#airplay-inputs-cannot-be-found [hier] für weitere Informationen zu AirPlay-Problemen und möglichen Lösungen.
Die Musik stoppt in der Gruppenwiedergabe
Kommt es bei der Gruppenwiedergabe von Musik gelegentlich zu Aussetzern, so handelt es sich in der Regel um Netzwerkprobleme, die zum Verlust von Datenpaketen und damit zum Abbruch der Musik führen.
Suchen Sie nach der folgenden Option:
V9: „System/Setup/Erweitert/Unicast-Audio für Gruppenwiedergabe verwenden“
V10: „Geräte/Player/Allgemein/Unicast-Audio für Gruppenwiedergabe verwenden“
Wenn Ihr System über bis zu 4 Geräte verfügt, ist dies standardmäßig aktiviert.
Wenn Ihr System über 5 bis 7 Geräte verfügt, können Sie experimentieren, indem Sie dies manuell aktivieren.
Dadurch wird das Senden von Audiopaketen per Unicast statt Multicast erzwungen, was jedoch mehr Rechenleistung in der Absenderzone erfordert.
Korrekt funktionierende und konfigurierte Netzwerke haben diese Probleme praktisch nie. Daher kann einer der folgenden Punkte die Ursache für die Aussetzer sein:
-
Defekter Switch oder Hub + Bitte stellen Sie sicher, dass Ihre Switches/Router ordnungsgemäß funktionieren. Stecken Sie Ihre Schalter ein und aus und versuchen Sie es erneut. Vielleicht möchten Sie einen anderen Schalter testen.
-
Verwendung eines nicht intelligenten Switches + Die Netzwerk-Switches müssen intelligent sein, um nicht alle Datenpakete an alle Netzwerkgeräte zu senden, sondern nur an diejenigen, die daran interessiert sind. Die Switches müssen IGMP unterstützen. Geräte die dies unterstützen sind z.B. HP 1920G, HP E2620-24 PoEP, Cisco SG300-10. Bitte lesen Sie <link> hier weiter …
-
Defekte oder schlechte Netzwerkkabel + Bitte stellen Sie sicher, dass die Kabel in Ordnung sind
-
Eine " Schleife" in den Switches/Hubs + Wenn Sie mehrere Switches/Hubs verwenden, können Sie jeweils nur ein Kabel zwischen diesen Geräten verwenden. Auch eine Schleife ist nicht erlaubt, also Schalter A → in Schalter B → in Schalter C → in Schalter A. Am besten nur einen Schalter zum Testen verwenden. Dort wird nur Ihre Internetverbindung von Ihrem DSL-Router, den trivum-Geräten und auch Ihrem NAS (Netzwerkspeicher) eingesteckt. Wiederholen Sie dann bitte die Musikwiedergabe in der Gruppe.
-
Doppelte Nutzung von IP-Adressen auf unterschiedlichen Geräten + Bitte achten Sie darauf, dass alle Netzwerkteilnehmer unterschiedliche IP-Adressen haben. Bitte lesen Sie in den Handbüchern der anderen Netzwerkgeräte nach, wie deren IP-Adressen ermittelt werden können.
-
Massive Datennutzung im Netzwerk + Bitte überprüfen Sie, ob eines Ihrer anderen Netzwerkgeräte Multicast-Daten sendet. Trennen Sie dazu alle anderen Netzwerkgeräte gleichzeitig oder nacheinander vom Netzwerk und beobachten Sie, ob die Musikwiedergabe nun ohne Aussetzer funktioniert.
Line-Eingangsanschluss für externe Audiogeräte (CD-Player, Plattenspieler usw.)
Nahezu alle trivum Multiroom-Geräte bieten die Möglichkeit, externe Audioquellen, z. CD-Player zum Anschließen. Je nach trivum-Gerät gibt es verschiedene Möglichkeiten, das Quellgerät anzuschließen.
Darüber hinaus unterstützen einige trivum-Geräte (AudioBox, SC044) "Input Sensing": die automatische Aktivierung des trivum-Geräts, sobald ein Signal am Audioeingang erkannt wird. Dies ist besonders nützlich für den TV-Ton: Wenn der Fernseher eingeschaltet wird, schaltet sich die trivum-Zone ein und Sie hören den TV-Ton über das trivum Multiroom-System.
Beachten Sie Folgendes, wenn Sie externe Audioquellen verwenden:
-
Plattenspieler benötigen einen weiteren Phono-Vorverstärker.
Ein Phono-Vorverstärker entzerrt das Signal je nach Plattenspielertyp und verstärkt es soweit, dass normale Verstärker und trivum-Geräte das Musiksignal liefern können. Bitte erkundigen Sie sich bei Ihrem Händler vor Ort oder im Internet, welcher Phono-Vorverstärker für Sie der richtige ist. -
Wenn sowohl digitale als auch analoge Signale an denselben InStreamer angeschlossen werden, hat ein digitales Signal Vorrang.
-
Verzerrungen bei der Wiedergabe können durch Einstellungen wie Line Input Level Adjust oder DSP verursacht werden.
-
Tiefe Brummgeräusche können Brummschleifen sein. Verwenden Sie in diesem Fall einen Masseschleifenisolator, um das Audiokabel anzuschließen.
Nachfolgend werden die Anschlussmöglichkeiten der einzelnen trivum-Geräte erläutert:
AudioBox
Die AudioBox verfügt über einen analogen und einen digitalen Audioeingang. Die digitale Quelle wird über ein optisches TOSLINK-Kabel angeschlossen. Die analoge Quelle wird über 3,5 mm Stereo-Klinkenstecker angeschlossen.
REG RP311v1, RP341v1
Die REG-Geräte RP311v1 und RP341v1 verfügen über einen analogen Line-In-Eingang.
Wir empfehlen die Verwendung des optionalen trivum InputAdapter, um eine externe Audioquelle anzuschließen. Die Verwendung des InputAdapters hat den Vorteil, dass die externe Audioquelle weit entfernt sein kann.
Da die Verbindung zwischen dem REG-Gerät und dem Eingangsadapter über ein geschirmtes und störsicheres Netzwerkkabel erfolgt, können problemlos Übertragungen über große Entfernungen erfolgen.
Beispiel: Das REG-Gerät trivum steht im Keller, während Ihr Plattenspieler im Wohnzimmer im Erdgeschoss steht. Um eine Schallplatte auf Ihrem trivum-System abzuspielen, benötigen Sie ein Netzwerkkabel (CAT5/6/7) vom REG-Gerät zum Plattenspieler. Das Kabelende im Keller wird direkt mit dem Line-In-Eingang des REG-Gerätes verbunden. Stecken Sie im Wohnzimmer das Netzwerkkabel in den Eingangsadapter trivum und verbinden Sie es mit dem Audioausgang des Plattenspielers.
So konfigurieren Sie RP311v1 für die Verwendung von zwei Zonen
Standardmäßig ist der RP311v1 ein Einzelzonengerät, dessen Line-Ausgang mit den Lautsprechern verbunden ist. Über die Lautsprecher und den Line-Ausgang wird der gleiche Ton wiedergegeben.
Dies kann in der Webkonfiguration geändert werden unter:
Geräte/Setup (oder Player)/Line-Out-Einstellungen für Ausgang 2
Wenn Sie eine der Optionen "Unabhängiger Lineout" auswählen, erhalten Sie eine zweite Zone, deren Audio nur über Lineout wiedergegeben wird.
FLEX SC344, SC348, SC044
Die FLEX SC044, SC344 und SC348 verfügen über analoge Line-In-Eingänge, an die Sie Ihre externen Audioquellen mit einem Standard-RCA-Kabel anschließen können. SC044 und SC344 haben 4 Stereoeingänge. Der SC348 hat 8 Stereoeingänge.
C4 System InputConnect Steckkarte
Das C4 InputConnect-Board hat sowohl einen Line-In (Stereo)-Eingang, um Ihre externe Audioquelle mit einem Standard-Cinch-Kabel anzuschließen, als auch einen trivum AudioBus-Eingang, um Ihre externe Audioquelle mit dem trivum InputAdapter anzuschließen (siehe Beispiel für die REG-Geräte).
C4 System PowerAmpConnect Einsteckkarte
Siehe C4 InputConnect-Karte
Instreamer
Der trivum InStreamer ist ein sehr flexibles Produkt. Es ermöglicht Ihnen, ein Audiosignal (jede externe Audioquelle) in Ihr trivum Multiroom-System einzuspeisen – über Ihr lokales Netzwerk. Es ist keine direkte Verbindung zu den trivum Multiroom-Geräten notwendig, da das Audiosignal der externen Audioquelle digitalisiert und "gestreamt" wird. Das angeschlossene Audiogerät steht allen trivum-Geräten als Audioquelle zur Verfügung. Sie können auch mehrere InStreamer in Ihrem trivum Multiroom-System verwenden und von verschiedenen Räumen aus darauf zugreifen. Der trivum InStreamer muss im trivum Multiroom System registriert und für Ihren Zugriff konfiguriert werden. Der trivum InStreamer verfügt sowohl über einen Line-In-Eingang (Stereo), an den Sie Ihre externe Audioquelle mit einem Standard-Cinchkabel anschließen können, als auch über einen optischen Digital-In-Eingang, an dem Sie Ihre externe Audioquelle per optischem TOSLINK anschließen können Kabel anschließen.
DigitalInputAdapter (für InputConnect, PowerAmpConnect, RP311v1, RP341v1)
Der DigitalInputAdapter verfügt über einen optischen Digitaleingang, an den Sie Ihre externe Audioquelle mit dem optischen TOSLINK-Kabel anschließen können. Zur Verwendung eines Eingangsadapters siehe Beispiel für die REG-Geräte.
AnalogInputAdapter (für InputConnect, PowerAmpConnect, RP311v1, RP341v1)
Der AnalogInputAdapter verfügt über einen Line-In-Eingang (Stereo), an den Sie Ihre externe Audioquelle mit einem Standard-Cinch-Kabel anschließen können. Zur Verwendung eines Eingangsadapters siehe Beispiel für die REG-Geräte.
So spielen Sie die gleiche Musik in mehreren Räumen ab
Wenn Sie in mehreren Räumen dieselbe gestreamte Musik (Webradio, NAS, Audiodienste etc.) vollständig synchronisiert hören möchten, gibt es verschiedene Möglichkeiten, dies zu erreichen:
Synchronisierte Wiedergabe nach Gruppen (interaktive Auswahl)
Die einfachste und direkteste Methode besteht darin, Zonen interaktiv in der trivum-App zu gruppieren. Tippen Sie oben links auf den Zonennamen. Sie erhalten die Liste der Zonen. Tippen Sie auf die Schaltfläche „Gruppieren“. Markieren Sie die Zonen, die dieselbe Musik spielen sollen, fertig.
Auch die automatische Gruppenerstellung über HTTP-Aufrufe ist möglich, mehr dazu finden Sie in der API-Dokumentation.
Synchronisierte Wiedergabe nach Gruppen (vordefinierte Zonengruppen)
Wenn Sie Zonengruppen automatisch aktivieren möchten, gehen Sie in das Web-Setup unter trivumip/setup, unter:
Anpassen/Zonengruppen
und vordefinierte Zonengruppen erstellen. Diese können dann durch KNX-Ereignisse (de)aktiviert werden.
Dies ist ideal für den "party"-Gruppenfall, bei dem Sie alle Zonen Ihres Systems durch Berühren einer KNX-Taste in eine große Gruppe einschließen möchten.
Wenn Sie viele verschiedene Anwendungsfälle haben, bei denen Sie überlegen, welche Zone mit welcher anderen Zone kombiniert werden kann, ist dies nicht optimal, da Sie über jeden möglichen Anwendungsfall im Detail nachdenken müssen.
Synchronisierte Wiedergabe mit der Listen-Funktion
Dies funktioniert für Zonen innerhalb desselben Geräts.
-
Gehen Sie in der trivum-App in die erste Zone und spielen Sie Musik ab, beispielsweise ein Webradio.
-
Gehen Sie in der trivum-App in die zweite Zone. Öffnen Sie die Liste der Zonen.
In der ersten Zone finden Sie eine Schaltfläche "Listen".
Berühren Sie diese, und Ihre zweite Zone spielt dieselbe Musik, ohne dass Sie eine Gruppe erstellen müssen.
Technisch gesehen hört die zweite Zone dasselbe Streamer-Modul wie die erste.
Standardmäßig verwendet jede Zone ihr eigenes Streamer-Modul:
-
Zone 1 verwendet Streamer 1
-
Zone 2 verwendet Streamer 2
-
Zone 3 verwendet Streamer 3
-
Zone 4 verwendet Streamer 4
Bei Verwendung von "Listen" hört Zone 2 jedoch auch Streamer 1 über die Audiomatrix trivum.
Wie lange hört es zu?
Solange Sie Zone 2 eingeschaltet lassen, verwendet sie den gleichen Streamer wie Zone 1 und die Auswahl anderer Inhalte, beispielsweise eines anderen Webradiosenders, ändert auch die in Zone 1 gespielte Musik.
Wenn Sie Zone 2 ausschalten, wird der Hörmodus beendet. Wenn Sie dann ein anderes Webradio auswählen, wird es vom Standard-Streamer dieser Zone abgespielt, normalerweise Streamer 2.
Automatisierung
Das Abhören eines bestimmten Streamers kann durch Aktionen automatisiert werden.
Beispiel: Erstellen einer Zonenquelle in Zone 2
-
Gehen Sie im Web-Setup zu:
Anpassen/Zonen/Zone 2/Definieren Sie die Quellliste -
Aktion erstellen:
Streaming/NICHT einfach den Standard-Streamer verwenden.
Bestimmten Streamer auswählen: Streamer 1.
Aktion auswählen: Streamer 1.
Wenn Sie nun diese Zonenquelle beispielsweise durch eine KNX-Nachricht abspielen, wird in Zone 2 dieselbe Stream-Musik wie in Zone 1 abgespielt, ohne Gruppierung.
Eine solche Aktion kann an vielen Stellen konfiguriert werden, zum Beispiel als KNX-Ereignis.
Wiedergabe mit Hintergrundmusik synchronisieren
Die Verwendung der Listen-Funktion ist elegant, kann jedoch nur innerhalb desselben Geräts verwendet werden. Wenn Sie ein Master/Slave-System haben, z. B. zwei SC344m-Geräte, ist Hintergrundmusik eine Alternative zur Verwendung von Gruppen.
eine Absenderzone für Hintergrundmusik definieren
Suchen Sie eine Zone, die entweder ungenutzt ist, oder eine Art Masterzone, die definiert, welche Musik abgespielt werden soll.
Beispielsweise kann in der Zone „Büro“ eines Geschäftsgebäudes die Musik abgespielt werden, die Sie auch in der Küche, im Restaurant, auf der Toilette usw. hören möchten.
Gehen Sie dann in das Web-Setup zu:
Extras/Hintergrundmusik
und stellen Sie die Absenderzone auf Office ein. Aktivieren Sie außerdem „Hintergrundmusik als Aktion anzeigen“.
Wählen Sie dann in Office Musikstreaming, beispielsweise ein Webradio, und lassen Sie es den ganzen Tag laufen. Wenn Sie es in Office nicht hören möchten, schalten Sie die Zone stumm, aber nicht aus.
Berühren Sie in jeder anderen Zone die neue Schaltfläche „Hintergrundmusik“. Es wird sofort die gleiche Musik abgespielt, auch wenn sie auf einem anderen Gerät läuft.
Synchronspiel von Connected Spaces
Wenn Sie sicherstellen möchten, dass in zwei Zonen (normalerweise Küche und Wohnzimmer) immer die gleiche Musik gespielt wird, können Sie diese in einem Connected Space kombinieren. Diese Funktion ist ab der Software V10 verfügbar.
Gehen Sie im Web-Setup zu:
anpassen/verbundene Räume
Erstellen Sie einen neuen Raum. Wählen Sie die Masterzone aus, z. B. Wohnzimmer.
Überprüfen Sie die teilnehmenden Zonen, z. B. Küche.
Dann wird in beiden Zonen immer die gleiche Quelle wiedergegeben.
Der Vorteil gegenüber der Gruppierung besteht darin, dass sie einzeln ein- bzw. ausgeschaltet werden können.
Synchronisieren Sie die Wiedergabe, indem Sie denselben Standard-Streamer festlegen
Bei Verwendung von „Listen“ hört eine Zone vorübergehend dasselbe Streamer-Modul wie eine andere.
Dies kann auch als dauerhaftes Verhalten konfiguriert werden.
Standardmäßig verwendet jede Zone ihr eigenes Streamer-Modul:
-
Zone 1 verwendet Streamer 1
-
Zone 2 verwendet Streamer 2
-
Zone 3 verwendet Streamer 3
-
Zone 4 verwendet Streamer 4
Wenn Sie beispielsweise in das Web-Setup gehen, um
customize / zones / zone 2 / define the default sources / default streamer
und wählen Sie hier Streamer 1 aus. Zone 2 verwendet denselben Streamer wie Zone 1 und spielt denselben Stream-Inhalt ab.
Bitte beachten Sie, dass diese Methode die Systemfunktionalität einschränkt, da Sie grundsätzlich einen Streamer deaktivieren und einige Funktionen wie das Paging in diesen Zonen möglicherweise nicht mehr wie erwartet funktionieren.
Unterstützung für Familienkonten mit Deezer
Sie können unter trivum nur dann mehrere Benutzer des Streamingdienstes konfigurieren, wenn jeder Benutzer seinen eigenen Benutzernamen und sein eigenes Passwort hat.
Standardmäßig stellt der Deezer Family Plan keine separaten Benutzernamen und Passwörter pro Familienmitglied bereit. Dadurch kann das trivum-System nicht entscheiden, welches Familienmitglied ausgewählt werden soll.
Deezer erlaubt jedoch, Konten von Familienmitgliedern in unabhängige Konten mit eigenem Passwort zu ändern. Dies geschieht über das Administratorkonto. Lesen Sie hier mehr darüber:
Musik-Streaming-Dienste hören auf zu spielen
trivum unterstützt verschiedene Musik-Streaming-Dienste. Dazu muss der trivum-Kunde in der Regel über einen Premium-Account für den dort unterstützten Dienst verfügen. Die Musikdienste sind kostenpflichtig und ermöglichen dann das Abspielen von Musik für einen Nutzer. Dieser Benutzer kann jedoch nicht auf zwei Geräten gleichzeitig Musik hören.
Wenn also beispielsweise ein qobuz-Kunde seinen Account auf mehreren iPhones eingibt, kann er auch dort die qobuz-Anwendung nutzen. Hört er jedoch Musik auf dem iPhone "A" und startet dann qobuz mit demselben Account auf dem iPhone "B", dann stoppt die Musik auf dem iPhone "A" und die Musikwiedergabe auf dem iPhone "B" ist aktiv.
Gleiches gilt für die trivum-Geräte: Es ist nicht möglich, mit einem Account mehrmals gleichzeitig Musik zu hören. Dies ist eine Einschränkung aller Musik-Streaming-Dienste!
Sobald diese Situation eintritt, zeigt das Display des trivum eine Meldung ähnlich der folgenden:
So verwenden Sie Spotify Connect-Voreinstellungen
Wenn Sie Ihre Lieblings-Spotify-Inhalte mit einer einzigen Berührung oder KNX-Automatisierung abspielen möchten, benötigen Sie Spotify Connect-Voreinstellungen. Diese werden als Favoriten in der Favoritenliste trivum gespeichert. Spotify Connect-Voreinstellungen sind ab trivum-Softwareversion 9.77 oder 10.02 verfügbar.
Erstellen einer Spotify Connect-Voreinstellung
-
Öffnen Sie auf Ihrem Mobiltelefon die Spotify-App. Wählen Sie einen trivum-Netzwerkeingang aus. Wählen Sie beispielsweise bei einem SC344m den ersten Eingang für Raum 1. Wählen Sie eine Spotify-Wiedergabeliste und beginnen Sie mit der Wiedergabe.
-
Gehen Sie dann in die trivum-App in dieselbe Zone. Sie sehen, dass Spotify die Wiedergabeliste abspielt. Wählen Sie "…" und "Spotify-Voreinstellung zu Favoriten hinzufügen".
Wiedergabe eines Presets in der Originalzone
Gehen Sie in der trivum-App in die Zone, in der Sie zuvor das Spotify-Preset gespeichert haben, und wählen Sie dann "Favorites". Die Voreinstellung kann für die Wiedergabe ausgewählt werden.
Abspielen eines Presets in einer anderen Zone
Wenn Sie ein neues trivum-System haben und Spotify Connect zum ersten Mal verwenden, kann es vorkommen, dass Sie ein Preset nur in der Zone abspielen können, in der es aufgezeichnet wurde.
Der technische Grund ist, dass Authentifizierungsdaten Ihres Benutzers nur für ein bestimmtes Streamer-Modul gespeichert wurden, z. für den Streamer der ersten Zone. Diese Daten können nirgendwo anders verwendet werden.
Sie werden dann Folgendes sehen:
-
in der Favoritenliste: "… Spotify-Presets können hier nicht abgespielt werden"
-
oder manchmal, wenn Sie versuchen, ein Preset abzuspielen, ein Fehler "No Authentication".
Um eine voreingestellte Wiedergabe in anderen Zonen zu machen, müssen Sie einen zusätzlichen Schritt ausführen:
-
Wählen Sie in der Spotify-App auf Ihrem Mobiltelefon den anderen Zoneneingang trivum aus.
Wählen Sie zum Beispiel auf einem SC344m den Eingang für Raum 2.
Das ist es. Sie müssen nichts in der Spotify-App abspielen. Wechseln Sie einfach zur trivum-App und versuchen Sie erneut, das Preset abzuspielen. Es funktioniert jetzt und es wird in Zukunft funktionieren, sogar nach einem Neustart des trivum-Systems.
Das heißt, Sie können in der Spotify-App einmal durch alle Zonen des trivum-Systems gehen, indem Sie sie einfach nacheinander auswählen, und dann können Sie Ihre aktuellen und zukünftigen Presets in jeder Zone spielen.
Wiedergabe eines Spotify Connect-Presets von KNX
Wie bei jedem anderen trivum-Favoriten können Sie beispielsweise KNX-Ereignisse erstellen, unter
Automatisierung/KNX/Veranstaltungen
die das Preset direkt abspielen, z.B. durch Berührung eines Schalters in der Wand.
Das Abspielen einer Audiodienst-Wiedergabeliste per One-Touch oder über KNX ist auch mit Deezer, TIDAL und Qobuz möglich. Mit diesen Diensten ist es einfacher, da Sie die anfängliche Zonenauthentifizierung nicht durchführen müssen. Lesen Sie weiter unten mehr dazu:
http://99032.play-audio-service-playlists-by-knx, So spielen Sie Audiodienst-Playlists von KNX.com ab/
Über mehrere Spotify-Benutzer
Ein Preset speichert auch eine Information, welchen Spotify-Benutzer es für die Wiedergabe verwendet.
Möglicher Wiedergabefehler nach Passwortänderung
Sollten Sie jemals das Passwort Ihres Spotify-Kontos ändern, kann es sein, dass die voreingestellten Wiedergabeauthentifizierungen auf trivum nicht mehr gültig sind. Eventuell müssen Sie den obigen Vorgang dann für die Zonen, die Sie nutzen möchten, einmal wiederholen. Zuvor können Sie die (veralteten) gespeicherten Authentifizierungsdaten in der trivum-Webkonfiguration unter
löschen.
Musik/Streaming/Spotify Connect/Benutzerauthentifizierungsdaten verwalten
So spielen Sie TIDAL-, Deezer- oder Qobuz-Wiedergabelisten über KNX ab
Wählen Sie im WebUI trivum z. B. aus
Musikdienste/Gezeiten/Meine Musik/Eigene Playlists
und dann rechts nach "…" suchen. berühre das und wähle aus
Playlist „tidalplaylistname“ zu den Favoriten hinzufügen
Wiederholen Sie dies für alle TIDAL-, Deezer- oder Qobuz-Wiedergabelisten, die Sie über KNX starten können möchten.
Gehen Sie dann in die trivum Webkonfiguration (/setup) unter
configuration / zones / zone / change the knx bindings / play a favorite
und konfigurieren Sie eine KNX-Adresse zum Abspielen. alternativ können Sie
-
Definieren Sie die KNX/HTTP-Quellenliste und geben Sie Aktionen ein, um die Playlist-Favoriten abzuspielen
-
Definieren Sie globale KNX-Ereignisse, um die Playlist-Favoriten abzuspielen
So spielen Sie lange Wiedergabelisten von TIDAL, Deezer oder Qobuz vollständig zufällig ab
Wenn Sie interaktiv eine lange Audiodienst-Wiedergabeliste mit beispielsweise 1500 Titeln auswählen, werden nur die ersten 500 Titel zur Wiedergabe in die Warteschlange gestellt. Nach dem Start der Wiedergabe können Sie über das Menü "…" in den Zufallsmodus wechseln.
Wenn Sie eine verbesserte zufällige und automatisierte Wiedergabe wünschen, folgen Sie diesen Schritten:
-
Stellen Sie sicher, dass Sie über die Software V10.10 Build 17666 oder höher verfügen.
-
Erstellen Sie einen trivum-Favoriten aus der Audiodienst-Wiedergabeliste:
Wählen Sie in der trivum-App oder WebUI:
music services / service / ... / one of your playlists / All tracks / More ... / Add Playlist to favorites
-
Machen Sie diese Playlist durch eine Aktion oder ein KNX-Ereignis nutzbar
Wählen Sie im trivum-Setup beispielsweise:
customize / actions / define actions always available / add /
activate a source / streaming / play a favorite / select the favorite /
Play Favorite (shuffle mode)
Eine neue Aktion wird in der trivum-App oder im WebUI angezeigt. Bei Verwendung erkennt das System, dass eine zufällige Wiedergabe gewünscht ist, und führt zwei Schritte aus:
-
Innerhalb der langen Wiedergabeliste wird ein Teil von 500 Titeln mit einem zufälligen Start-Offset ausgewählt, z. B. die Titel 900-1400, um die Wiedergabewarteschlange zu füllen
-
Anschließend wird die Wiedergabewarteschlange in den Zufallsmodus versetzt und diese Titel in zufälliger Reihenfolge abgespielt.
Über das Infomenü "…" können Sie dann prüfen, welcher Playlist-Teil ausgewählt wurde.
Netzwerk
Informationen zu Routern und Switches - Multicast & IGMP und KNX Router List
In einem Heimnetzwerk gibt es zahlreiche Fehlerquellen.
Oft wächst ein Heimnetzwerk Stück für Stück. Kommt ein neues Netzwerkgerät hinzu, sei es ein Computer, ein WLAN Access Point, eine IP-Kamera oder der neue Fernseher, wird dieses Gerät einfach an den nächsten Hub/Switch oder Router angeschlossen. Wenn kein Steckplatz mehr vorhanden ist, wird ein nächster kleiner Mini-Schalter verwendet, um ein paar neue Steckplätze zu erhalten. Auf diese Weise gewachsene Netzwerke haben oft viele Probleme.
Daher lohnt es sich, über die Anschaffung größerer und etwas teurerer Schalter nachzudenken.
Diese Schalter haben folgende Vorteile:
-
Die vielen Steckplätze machen es einfacher, einen einzelnen Switch zu haben als einen Stapel von "Mini"-Switches
-
Die Koordination der Datenpakete durch das Netzwerk wird durch einen professionellen Switch deutlich optimiert, da Datenpakete nur an die Netzwerkgeräte weitergeleitet werden, für die die Daten bestimmt sind.
-
Gerade bei Multicast-Datenpaketen (eine Quelle – viele Kunden), die auch bei der Gruppenwiedergabe von Musik verwendet werden, sind moderne und größere Switches im Vorteil. Sie unterstützen das Protokoll IGMP und ermöglichen damit eine deutliche Reduzierung der Netzwerklast und damit eine Entlastung der Netzwerkgeräte.
-
"Managed Switches" verfügen über ein Webinterface, mit dem sie konfiguriert und somit optimal eingestellt werden können.
Lesen Sie unter hier mehr darüber, wie Sie einen verwalteten Switch konfigurieren. Der Artikel beschreibt die Konfiguration der empfohlenen Switches HP 1920G, HP E2620-24-PoEP und Cisco SG300-10. Es gibt viele andere vergleichbare Switches, es ist nicht möglich, sie alle aufzuzählen.
KNX
Verwenden Sie KNX
trivum unterstützt KNX seit vielen Jahren als aktives KNX Mitglied. Wir entwickeln unsere KNX-Funktionen ständig weiter und versuchen, die KNX-Anbindung flexibler und gleichzeitig noch einfacher für den Installateur zu machen.
Alle trivum-Geräte unterstützen KNX von Anfang an. KNX ist also " eingebaut". Damit trivum-Geräte mit anderen KNX-Geräten zusammenarbeiten können, muss ein KNX/IP-Router oder -Interface in der KNX-Installation vorhanden sein. trivum Geräte kommunizieren über diesen IP-Router über KNX/IP.
Um trivum-Geräte sinnvoll mit der KNX Hausinstallation zu verbinden, müssen die trivum-Geräte entsprechend konfiguriert/parametriert werden.
KNX-Unterstützung aktivieren
Hinweis: Der KNX/IP-Router muss so konfiguriert werden, dass EIB-Telegramme vom KNX-Bus ins IP-Netzwerk gelangen können. Siehe KNX/IP-Router-Konfiguration
-
Öffnen Sie die WebConfig
-
Klicken Sie auf KNX
-
Aktivieren Sie KNX/IP aktivieren
-
Überprüfen Sie, ob ein KNX/IP-Router erkannt wurde
Standardmäßig ist die IP-Adresse 224.0.23.12 als Multicast-Adresse eingestellt. Wenn Ihre KNX-Installation eine andere Multicast-Adresse verwendet, geben Sie diese in das Eingabefeld IP-Adresse des Routers ein. Alternativ können Sie sich eine Liste der in Ihrem Netzwerk gefundenen KNX-Schnittstellen anzeigen lassen. Klicken Sie dazu auf Gefundene Schnittstellen im Netzwerk anzeigen.
Wenn Sie Secure KNX verwenden möchten, müssen Sie einen Backbone-Schlüssel eingeben.
Diese finden Sie in Ihrem ETS-Projekt unter Berichte/Projektsicherheit.
Benutze RTI
Sie finden die aktuelle Dokumentation des aktuellen Treibers V9.2x
<link> hier </ link> als deutsche Version
und
<link> hier </ link> als englische Version
Deckblattkunst
(Album-)Cover-Art ist eine Grafik, die für ein Musikalbum erstellt wurde. Zu den ikonischen Albumcover-Artworks gehören Pink Floyds "The Dark Side of the Moon", King Crimsons "In the Court of the Crimson King", The Beatles' "Sgt. Pepper’s Lonely Hearts Club Band", "Abbey Road" und ihr "White Album" unter anderem.[1]
Wie benutzt man das Cover mit trivum MusicCenter?
-
Bei .MP3- und .M4A-Dateien kann das Cover direkt in die Musikdateien eingebunden werden.
-
Andernfalls können Sie eine Datei folder.jpg innerhalb eines Albumordners bereitstellen.
Titelbild in der Musikdatei enthalten
-
Kopieren Sie alle Musikdateien auf ein NAS
-
Erstellen Sie eine Datenbank in iTunes
-
Importieren Sie alle Musikdateien vom NAS in die neue iTunes-Datenbank
-
Lassen Sie iTunes nach Coverart
suchen-
Jetzt können Coverbilder in iTunes sichtbar sein, aber in vielen Fällen sind sie nicht in den Musikdateien selbst enthalten.
Führen Sie dazu die folgenden Schritte aus:-
Macintosh*:
-
Laden Sie EmbediTunesArtwork-Mac.zip von ftp://service.trivum.com/Installer/iTunesScripts/ herunter und kopieren Sie es in {Benutzername}/Library/iTunes
-
Extrahieren Sie die .zip-Datei.
-
-
Eine .dmg wird erstellt.
-
Doppelklicken Sie auf die .dmg-Datei
-
-
Ein Fenster erscheint.
-
Erstellen Sie im Finder einen Ordner {Benutzername}/Library/iTunes/Scripts und ziehen Sie aus dem neuen Fenster das Symbol Embed Artwork into Scripts
-
-
Nun sollte eine Datei
{username}/Library/iTunes/Scripts/Embed Artworkvorhanden sein-
Starten Sie iTunes neu
-
-
Jetzt sollte rechts oben in der Nähe der Hilfe ein neuer Menüeintrag erscheinen (ein kleines schwarzes Symbol). Beim Öffnen sehen Sie Embed Artwork
-
Jetzt können Sie:
-
Wählen Sie Dateien aus, die Cover-Art anzeigen
-
Wählen Sie dann Artwork einbetten und die Cover-Artworks werden in die Musikdateien integriert.
-
-
Windows*:
-
Laden Sie EmbediTunesArtwork-Windows.zip von ftp://service.trivum.com/Installer/iTunesScripts/ herunter
-
Führen Sie das Tool in EmbediTunesArtwork-Windows.zip über die Windows-Befehlszeile (cmd.exe) aus.
-
-
-
Öffnen Sie die MusicCenter-Oberfläche
-
Klicken Sie auf Streaming - Bibliothek
-
Geben Sie den Pfad zum NAS
smb: // 192.168.1.10/mymusicein -
Klicken Sie auf Freigaben - Alle Dateien erneut scannen. Das Scannen kann eine Weile dauern.
-
Die Registerkarte "Status" zeigt Ihnen, ob der Scanvorgang noch läuft
-
Die Registerkarte Info zeigt einige weitere Statistiken.
-
Coverart-Container im Albumordner
Wenn Sie Bilddateien mit dem Namen folder.jpg in jedem Albumordner auf dem NAS ablegen, wird dieses als Coverbild verwendet, wenn keines in den Musikdateien enthalten ist.
Wie man das Cover mit weiteren Werkzeugen überprüft
Unter Windows können Sie {http://www.mp3tag.de/ MP3Tag} verwenden, um zu überprüfen, ob Ihre Musikdateien Cover-Art enthalten, oder um Cover-Art zu (einigen) Musikdateien manuell hinzuzufügen.
Wiedergabelisten
Indexwiedergabeliste
Eine Index-Playlist ist eine normale Playlist mit einem speziellen Namensschema. Es muss irgendwo im Namen P1, P2, P3 … usw. enthalten (mit Leerzeichen davor und danach).
P1 meine Playlist Meine P1 Playlist Meine Playlist P3 Beispiel: Index Playlist
So erstellen Sie eine Playlist
Dafür gibt es mehrere Möglichkeiten:
-
via iTunes Erstellen Sie eine Playlist in iTunes und exportieren Sie diese als .M3U-Datei
-
via Editor Erstellen Sie einen einfachen Text mit einem Format, wie Sie es im Beispiel unten sehen können, und speichern Sie ihn als .M3U-Datei. .WebRadio-Playlist:
#EXTM3U #EXTINF:-1,Deutschlandfunk - MP3 http://www.dradio.de/streaming/dlf.m3u #EXTINF:-1,KlassikRadio http://players.creacast.com/creacast/klassik/playlist.m3u #EXTINF:-1,KlassikRadio http://str31.creacast.com:80/klassik1.m3u #EXTINF:-1,MDR Sputnik Livestream http://www.sputnik.de/m3u/live.hi.m3u
#EXTM3U #EXTINF:232,La Grange - ZZ TOP smb://RackStation/T-Drive/Musik/trivumDemo/ZZ Top/Greatest Hits/La Grange.mp3 #EXTINF:239,Gimme All Your Lovin' - ZZ TOP smb://RackStation/T-Drive/Musik/trivumDemo/ZZ Top/Greatest Hits/Gimme All Your Lovin'.mp3 #EXTINF:254,Sharp Dressed Man - ZZ TOP smb://RackStation/T-Drive/Musik/trivumDemo/ZZ Top/Greatest Hits/Sharp Dressed Man.mp3
Sie finden Beispiele auch unter ftp://service.trivum.com/WebRadios/
Wie und wo zu speichern
Das trivum-System kann .M3U-Playlist-Dateien von einem NAS in einen Ordner namens Playlist, Playlists oder Playlisten auf der obersten Ebene der NAS-Freigabe importieren. Beim Ordnernamen wird die Groß-/Kleinschreibung nicht beachtet.
MusicCenter V8: Die .M3U-Dateien können sich auch in einem beliebigen Ordner innerhalb einer bestimmten NAS-Freigabe befinden.
Beispiel
Zum Beispiel wird Musik auf einem NAS sydisk unter einer Freigabe namens music gespeichert, und die in trivum registrierte Freigabe lautet wie folgt: smb://sydisk/music/
-
Erstellen Sie einen Playlist-Ordner direkt unter Musik
smb: // syndisk/music/Playlist -
Speichern Sie Ihre Wiedergabelistendatei (.M3U) auf dem NAS
smb://sydisk/music/Playlist/mylist01.m3u -
Erneutes Durchsuchen der NAS-Freigabe mit trivum.
Exportieren Sie eine Wiedergabeliste in iTunes
Klicke in iTunes mit der rechten Maustaste auf eine Playlist und wähle Export als .M3U aus.
Wie man Musikdateien für die besten Übereinstimmungen speichert
Stellen Sie sicher, Ihre Musik in einer Ordnerstruktur wie zu speichern
Wenn Sie Playlists dann als .M3U-Dateien exportieren, enthalten sie Pfadinformationen wie
C:\Musik\Mike Oldfield\Das Allerbeste von\Shadow On The Wall.mp3
Das trivum-System ignoriert C:\Musik und versucht, Musikdateien auf dem NAS anhand der letzten drei Pfadkomponenten abzugleichen, z. G.
Mike Oldfield/Das Beste von/Schatten an der Wall.mp3
Stellen Sie also sicher, dass sowohl auf dem NAS als auch auf Ihrem PC die gesamte Musik in der gleichen Ordnerstruktur gespeichert ist.
Wenn Musikdateien nicht anhand des Pfadnamens zugeordnet werden können, versucht das System, sie anhand des Interpreten und Titelnamens abzugleichen, dies ist jedoch nicht zuverlässig, da Sonderzeichen in diesen Namen zu Abweichungen führen können.
IP-Geräteintegration
Es ist möglich, UDP IP-Nachrichten an Geräte zu senden, die in Pro Line integriert sind.
Geben Sie dazu ein: „Geräte/Ihr Gerät/Befehle“ und bearbeiten Sie dann eines der Felder "Befehlsdaten".
-
Geben Sie in die Befehlsdaten ein: udp * hello\r\n
-
gehe in Erweitert
-
bei IP-Adresse eingeben: 192.168.1.100:5000 (wird bei den udp-Befehlen für * eingefügt)
-
Stellen Sie sicher, dass "enableSlashPatterns" darunter aktiv ist, sonst funktioniert \r\n nicht
Außerdem können Sie Bytes mit bestimmten Hex-Werten nach einem Muster \xnn senden, zum Beispiel sendet \xff ein Byte mit einem Dezimalwert 255.
Wie schränkt man den Zugriff auf trivum-Geräte ein?
Beschränken Sie den Zugriff auf die Webkonfiguration
Geben Sie die Webkonfiguration ein und aktivieren Sie sie
-
Schutz für System/Setup/Webkonfiguration
-
und gib ein Passwort ein.
Beschränken Sie den Webtouch-Zugriff
Sie können ein Webtouch oder ein Touchpad wie folgt einschränken:
-
Beschränken Sie die zugänglichen Zonen für ein Webtouch
-
Hardware/Steuergeräte/Webvisu auswählen
-
check: Geben Sie Zonen an, die gesteuert werden können
-
dann spezifizieren oder begrenzen Sie die möglichen Zonen.
-
-
Deaktivieren Sie das System-Setup im Webtouch
-
System/Setup/Erweitert/System-Setup in Webtouch-Clients ausblenden
-
Machen Sie eine Zone komplett abwählbar
-
Konfiguration/Zonen/Zone/Grundeinstellungen/Weitere Einstellungen
-
disable: Zone ist im ZoneSelect-Menü verfügbar
Blenden Sie Audioquellen wie Tuner oder Line-Eingang aus
-
UKW-Tuner deaktivieren: System/Setup/Benutzeroberflächendetails/Deaktivieren: UKW-Tuner als Quelle anzeigen
-
Leitungseingänge pro Zone deaktivieren: Konfiguration/Zonen/Zone/Grundeinstellungen/Standardleitungseingänge: " auswählen, kein Standardwert "
Das SFK-Befehlszeilentool
sfk.exe (Swiss File Knife) ist eine Sammlung von Befehlszeilentools, die viele Funktionen in einer einzigen, portablen ausführbaren Datei kombiniert. Es kann Textdateien suchen und konvertieren, sofortiger einfacher FTP/HTTP-Server, doppelte Dateien finden, Ordner vergleichen, Baumgröße, eigene Befehle auf alle Dateien eines Ordners ausführen.
trivum verwendet sfk.exe für viele Aufgaben wie
-
KNX-Verbindungen analysieren
-
AirPlay-Verbindungen analysieren usw.
Download & Installation
-
Laden Sie sfk.exe von https://www.trivum.net/trivum/downloads/trivum-sfk-windows.zip herunter
-
Extrahieren und speichern Sie es in einem Ordner wie „C:\trivum“
Verwenden von sfk.exe
Um sfk.exe zu benutzen:
-
Windows:
Öffnen Sie eine Befehlszeile (CMD.EXE) -
Eingeben:
C: cd \trivum sfk
Eine Liste aller Funktionen wird angezeigt.
Analyse der KNX-Verbindung
Verbinden Sie Ihr Notebook idealerweise mit demselben Netzwerk-Switch wie Ihren KNX IP-Router und das trivum-Gerät. Dann können Sie diese Tests durchführen:
sfk knxdump
zeigt beispielsweise jede eingehende KNX-Nachricht aus dem Netzwerk an
192.168.1.100 reply 7/7/232 byte : 033 (0x21) 192.168.1.100 write 7/7/101 bit(s): b0000 0x0 192.168.1.100 write 7/7/102 bit(s): b0010 0x2 d050
So sehen Sie in diesem Beispiel, dass ein Gerät 192.168.1.100 erfolgreich KNX-Telegramme in das Netzwerk sendet.
sfk knxdump -from 192.168.1.100
zeigt nur Nachrichten vom Gerät 192.168.1.100 an.
sfk knxsend 1/2/3 1 1
sendet ein KNX-Telegramm für die Gruppenadresse 1/2/3 mit einem 1-Bit-Wert "1". Wenn Sie beispielsweise ein trivum KNX-Ereignis konfiguriert haben, um auf eine solche Nachricht ein Webradio abzuspielen, können Sie dies schnell testen, indem Sie es senden.
sfk knxsend "1 2 3 8 200"
sendet ein KNX-Telegramm für die Gruppenadresse 1/2/3 mit einem 8-Bit-Wert "200". Beachten Sie, dass 1/2/3 der Einfachheit halber als "1 2 3" eingegeben werden kann.
AirPlay-Verbindung analysieren
Beispiel:
sfk udpdump -bonjour
Sie sollten Nachrichten sehen wie:
[#001 received 295 bytes from 192.168.1.119]
>00008400 ... 6976756D< ............ 94ACCA02B026@trivum 00000000
>3A202331 ... 616C0000< : #119 Room 4._raop._tcp.local.. 00000020
>21800100 ... 4F001C80< !.....x.........twister-8.8.O... 00000040
>01000000 ... 01000000< ....x................. .O....... 00000060
>780004C0 ... 20233131< x.....w 94ACCA02B023@trivum: #11 00000080
>3920526F ... 1F393441< 9 Room 2.-.!.....x.........O.94A 000000A0
>43434130 ... C02D0021< CCA02B021@trivum: #119 Kuche.-.! 000000C0
>80010000 ... 30407472< .....x.........O"94ACCA02B020@tr 000000E0
>6976756D ... 78000800< ivum: #119 Schlafen.-.!.....x... 00000100
Diese Nachrichten enthalten einen binären Datenspeicherauszug, der auch als Text von angezeigt wird.
Wenn Sie Nachrichten sehen, die @trivum enthalten, handelt es sich dabei um AirPlay-Eingabeankündigungen eines trivum-Servers.
Nachrichten filtern
Wenn Sie beispielsweise viel zu viele AirPlay-Nachrichten sehen, können Sie die Nachrichten mit den folgenden Möglichkeiten filtern:
-
per IP
sfk udpdump -bonjour -from=192.168.1.119-
Es werden nur Nachrichten von der IP-Adresse 192.168.1.119 angezeigt
-
-
per Text
sfk udpdump -bonjour -data "@trivum"-
Es werden nur Nachrichten angezeigt, die den Text "@trivum" enthalten.
-
Keine Nachrichten in sfk.exe
Wenn Sie überhaupt keine Nachrichten sehen, aber es müssen einige Geräte im Netzwerk vorhanden sein:
-
Öffnen Sie CMD.EXE als Administrator
-
Überprüfen Sie Ihre Windows-Firewall-Einstellungen
-
Verbinden Sie Ihr Notebook per LAN-Kabel mit einem Netzwerk-Switch
-
Deaktivieren Sie WLAN am Notebook
Hardware-Kompatibilitätsliste
NAS
-
Synology
-
WD Mein Buch
-
D-Link DNS-320L
Bekannte inkompatible NAS-Systeme
-
Freecom Network Drive XS (von 2011, antwortet nicht auf SMB-Suchbefehl)
Empfohlene Netzwerk Switches
Bitte lesen Sie mehr in diesem Artikel: [groupplay]
-
Netgear ProSafe GS108
-
D-Link DGS-1100
-
TP-LINK 2008 verwalteter Switch (obwohl er über IGMP verfügt, blockiert er trivum Nachrichten) und ähnliche Switches. Kann dazu führen, dass StreamSource-Karten die Wiedergabe bis zu einem Neustart des Switches stoppen.
-
D-Link DGS 1210-24P funktioniert nicht mit neueren trivum-Touchpads (A13-Architektur).
-
Ubiquiti US-24-250W: Dieser POE-Switch scheint 7-Zoll-Touchpads nicht ausreichend oder nicht dauerhaft mit Strom zu versorgen. es verursacht nach mehreren Stunden Laufzeit einen schwarzen Bildschirm.
-
Netgear GS728TP-100EUS
-
Netgear GS728TPP
liefern eine zu hohe POE-Spannung, was bei einem trivum Touchpad zu Netzwerkausfällen führen kann, sodass das Touchpad möglicherweise keine Verbindungen zu einem Musikserver zulässt.
Sehen Sie sich auch die Sonos-Liste bekanntermaßen inkompatibler Hardware an:
Da die für Sonos als problematisch aufgeführten Netzwerk-Switches auch bei trivum-Geräten Probleme verursachen können.
IR-Adapter Programmierung mit dem Infrarot-Tool
Um den IR-Adapter trivum mit Befehlen einer IR-Fernbedienung zu programmieren, gehen Sie wie folgt vor:
-
Laden Sie das trivum IR Tool (Install-IrTool-*.exe) von https://www.trivum.com/trivum/docs/de/tools-overview.html herunter.
-
Installieren und starten Sie das Tool.
-
Wenn der IR-Adapter mit dem Netzwerk verbunden ist, sollte er automatisch links unter "Serial" erscheinen.
-
Wählen Sie den Adapter anhand seiner Seriennummer aus. Klicken Sie auf das Blitzsymbol, um eine Verbindung zum Adapter herzustellen. Warten Sie, bis "Connected" angezeigt wird.
-
Halten Sie Ihre IR-Fernbedienung in einem Abstand von nicht mehr als 40 cm vor den Adapter.
-
dann für jeden zu programmierenden Befehl:
-
Suchen Sie nach der Schaltfläche "IR command". Es zeigt eine rechteckige Kurve und beim Start sollte rechts daneben eine Null stehen, was bedeutet, dass noch keine Befehle empfangen wurden.
-
Drücken Sie eine Taste auf Ihrer IR-Fernbedienung.
-
Wenn der Adapter den Befehl empfängt, sollte die IR-Befehlstaste ihren Zähler erhöhen.
-
Ziehen Sie nun die IR-Befehlsschaltfläche per Drag-and-Drop in einen Steckplatz darüber. Sie werden ein Popup sehen. Geben Sie einen Befehlsnamen ein und wählen Sie optional einen Multikey aus. Wenn Sie beispielsweise „Ausschalten“ gedrückt haben, wählen Sie „M: Ausschalten“. Wiederholen Sie diesen Schritt für alle weiteren Befehle.
-
Schließlich in der Spalte Seite wählen "Use" für Seite 1.
-
schließe die Verbindung.
Speichern Sie Befehle in eine Datenbankdatei:
Nachdem alle Befehle programmiert wurden, schauen Sie sich auch den Bereich "File" unten links an. Klicken Sie auf die Schaltfläche "Neue Datei" und geben Sie einen Dateinamen ein, um die aktuelle Datenbank zu speichern. Stellen Sie sicher, dass Sie einen beschreibbaren Ordner auswählen (NICHT innerhalb von "Programme"). Ziehen Sie dann die zu speichernden Befehle per Drag-and-Drop aus dem oberen Bereich in den Dateibereich. Bei jedem Drag+Drop wird die Datenbankdatei automatisch geschrieben. Sie können auch ganze Seiten per Drag-and-Drop vom oberen Seitenbereich nach unten ziehen und so alle Befehle einer Seite in einem Schritt übernehmen.
Lade Befehle von einer Datenbank:
Klicken Sie im Dateibereich unten links auf "S" und wählen Sie einen Ordner mit Datenbankdateien aus.
Wie benutzt man cover im trivum MusicCenter?
-
Kopieren Sie alle Musikdateien auf ein NAS
-
Erstelle eine Datenbank in iTunes
-
Importieren Sie alle Musikdateien vom NAS in die neue iTunes-Datenbank
-
Lassen Sie iTunes nach Cover-Art suchen
-
Mittlerweile sind Coverbilder möglicherweise in iTunes sichtbar, in vielen Fällen sind sie jedoch nicht in den Musikdateien selbst enthalten.
Um dies zu erreichen, führen Sie die folgenden Schritte aus:-
unter Macintosh:
-
Laden Sie „EmbediTunesArtwork-Mac.zip“ von „ftp://service.trivum.com/Installer/iTunesScripts/“ herunter und kopieren Sie es in „{Benutzername}/Library/iTunes“.
-
Extrahieren Sie die ZIP-Datei. Eine .dmg-Datei wird erstellt.
-
Doppelklicken Sie auf die .dmg-Datei. → Es öffnet sich ein Fenster.
-
Erstellen Sie im Finder einen Ordner „{Benutzername}/Library/iTunes/Scripts“ und ziehen Sie aus dem neuen Fenster das Symbol „"Embed Artwork"“ in „"Scripts"“.
Jetzt sollte es eine Datei geben: „{Benutzername}“ /Library/iTunes/Scripts/Embed Artwork` -
Starten Sie iTunes neu.
Jetzt sollte es rechts oben in der Nähe der Hilfe einen neuen Menüeintrag geben (ein kleines schwarzes Symbol). Wenn Sie es öffnen, sehen Sie "Embed Artwork" -
Jetzt kannst du
-
Wählen Sie Dateien aus, die den Coverart anzeigen
-
Wählen Sie dann "Embed Artwork"
und die Cover-Grafiken werden in die Musikdateien integriert.
-
-
-
Unter Windows:
steht ein Tool zum Download unter „ftp://service.trivum.com/Installer/iTunesScripts/“
in „EmbediTunesArtwork-Windows.zip“ zur Verfügung, das über die Windows-Befehlszeile ausgeführt werden muss (cmd.exe).
-
-
Geben Sie in der MusicCenter-Weboberfläche unter Streaming/Bibliothek den Pfad zum NAS ein.
Es muss mit "smb://" beginnen, zum Beispiel „smb://192.168.1.10/mymusic“. -
Klicken Sie auf Freigeben/Alle Dateien erneut scannen. Der Scanvorgang kann eine Weile dauern.
Auf der Registerkarte „Status“ sehen Sie möglicherweise, ob der Scanvorgang noch läuft.
Auf der Registerkarte „Info“ werden möglicherweise einige Statistiken angezeigt.
Alternative Methode: das Ordnerbild
Wenn Sie Bilddateien mit dem Namen "folder.jpg" in jedem Albumordner auf dem NAS ablegen, wird dieses als Cover verwendet, sofern keines in den Musikdateien enthalten ist.
Wie man das Cover mit weiteren Tools überprüft:
Unter Windows können Sie MP3Tag verwenden, um zu überprüfen, ob Ihre Musikdateien Cover-Art enthalten, oder um Cover-Art zu (einigen) Musikdateien manuell hinzuzufügen.
EIB/KNX ETS Gruppenadressliste importieren
Erfordert eine einfache ASCII-Textdatei wie:
"" "" "light was auch immer ein" "1/2/3" "" "light was auch immer zwei" "1/2/4"
(Entfernen Sie in diesem Beispiel Leerzeichen am Zeilenanfang. Leerzeichen zwischen " und " sollten Tabulatorzeichen sein.)
welches exportiert werden kann durch:
Ausgabeformat : CSV CSV-Format : 3/1 - drei Spalten, Haupt-/Mittel-/Untergruppe getrennt Export mit Kopfzeile: ja CSV-Trennzeichen : Tabulator
Es kann auf dem Server importiert werden
-
V9/V10: unter Automatisierung/KNX/Kommunikation einrichten/CSV importieren
-
V8: unter System/KNX Setup
-
V7: unter KNX/Businterface/Datei auswählen
| Sie müssen zum Hochladen einen Firefox- oder Safari-Browser verwenden. Chrome funktioniert möglicherweise oder auch nicht. Der Internet Explorer wird niemals funktionieren. |
Es werden bis zu 500 Gruppenadressen unterstützt, es wird jedoch empfohlen, nur bis zu 250 zu importieren, um eine Verlangsamung der Webkonfigurations-GUI des Servers zu vermeiden.
Seit trivum V 8.54 Build 7649 wird auch folgendes Format unterstützt, das hauptsächlich durch ETS 4 erstellt wurde:
"Main" "Middle" "Sub" "Address"
"new main group" "5/-/-"
"new middle group" "5/1/-"
"Ausgang1Toggle" "5/1/0"
"Ausgang1Dimmen" "5/1/1"
"Ausgang1Brightness" "5/1/2"
es ist keine Kopfzeile erforderlich. Alle Einträge mit einer unvollständigen Gruppenadresse wie "5/-/-" werden ignoriert.
Um eine große Liste von Gruppenadressen zu reduzieren, können Sie verwenden
-
ein einfacher Texteditor wie Notepad für Windows
-
oder importieren Sie die Liste in Excel, bearbeiten Sie sie und exportieren Sie sie anschließend als .CSV-Daten erneut
-
oder verwenden Sie das Windows-Kommandozeilentool sfk von
https://www.trivum.com/trivum/docs/de/tools-overview.html
und dann, um nur Gruppenadressen im Bereich1/7/*zu behalten:
sfk filter input.csv -+\"1/7/*\" +tofile out.csv
Streamcard-Fehler 3 (Server finden)
Problem
Eine Kommunikation zwischen einer Streamsource-Karte und dem MusicCenter ist nicht möglich.
Lösung:
Eine Streamsource-Karte überprüft alle 2 Sekunden, ob ihr Kommunikationspartner (Softwareprozess) noch läuft. Wenn bisher keine Informationen über diesen Partner vorliegen oder der Partner nicht antwortet, wird dieser Fehler angezeigt.
-
Netzwerkkommunikation unterbrochen
-
ein Fehler in der Cardhost-Kommunikation (MCenter V7 oder V8 Pro Line), wenn viele (PowerAmp-)Karten verwendet werden. (Behoben ab V7.77)
In den meisten Fällen handelt es sich um ein Netzwerkproblem. Dies kann mit dem Tool trace.exe überprüft werden. Identifizieren Sie die Streamsource-IP-Adresse und geben Sie dann in die Befehlszeile ein:
trace.exe streamSourceIP
Dann drücke 'i' für Informationen.
Wenn die Karte nicht reagiert oder dauerhaft "Repeating request" anzeigt, liegt ein Kommunikationsproblem mit dem MusicCenter vor, beispielsweise aufgrund von IP-Konflikten mit anderen Geräten oder einem Routerproblem. Es ist auch möglich, dass die Streamsource selbst defekt ist.
Sie können auch versuchen:
ping streamSourceIP
in der Kommandozeile. Wenn keine Antwort erfolgt, überprüfen Sie die Verkabelung zur Streamsource-Karte.
Ein Update auf MusicCenter 7.80 oder 8.25 kann ebenfalls hilfreich sein, da die Handhabung der Streamsource-Karte verbessert wurde.
Aktor: Kein Internet oder Nameserver - kann nicht aktualisiert werden
Der Aktuator benötigt Konfigurationsdaten von einem DHCP-Server. Ein DHCP-Server gibt dem Aktuator eine IP-Adresse und teilt ihm mit, welcher Nameserver verwendet werden soll. Um eine Verbindung zum Internet zu ermöglichen, ist ein Nameserver erforderlich
-
Webradio-Wiedergabe
-
Software-Updates
-
NTP automatische Zeiteinstellung.
Stellen Sie daher sicher, dass Ihr Router/Switch/Modem, der Ihr lokales Netzwerk mit dem Internet verbindet, einen DHCP-Dienst bereitstellt, der auch korrekte Nameserver-Informationen bereitstellt.
Folge diesen Schritten:
-
Öffnen Sie die Web-Konfigurations-GUI Ihres Routers in einem Webbrowser.
-
Suche nach Einstellungen wie: DHCP und Name Server.
-
Stellen Sie sicher, dass DHCP aktiviert ist.
-
Stellen Sie sicher, dass Nameserverinformationen in Ihr Netzwerk gesendet werden. Wenn Sie eine Nameserver-Adresse wie n.n.n.n sehen, überprüfen Sie, ob dieser Server tatsächlich existiert, in der Befehlszeile mit einem Befehl wie „"ping n.n.n.n"“.
Und wenn Sie nicht wissen, welche Nameserver-IP-Adresse Sie für die Konfiguration verwenden sollen, versuchen Sie es mit 8.8.8.8, dem Google-Nameserver. -
Überprüfen Sie nach Änderungen an der Netzwerkkonfiguration zunächst mit einem PC oder Notebook, ob der Internetzugang noch funktioniert, indem Sie eine Internetseite öffnen.
Starten Sie dann den Aktuator neu.
Die Lautstärke der AudioBox P150 ist vor 100 Prozent begrenzt
Wenn Sie die Lautstärke auf das Maximum aufdrehen, kann es zu einem Lautstärkeabfall in der Nähe des Maximums kommen.
Dies ist die automatische Begrenzungsfunktion zum Schutz der Hardware. Es gibt eine Clipping-Erkennung in der Hardware, und wenn sie ausgelöst wird, erfolgt eine automatische Begrenzung der Ausgangsleistung, um eine Überlastung des elektrischen Stroms zu vermeiden.
Dieser Effekt ist abhängig vom abgespielten Musikinhalt. Wenn Sie leise Musik spielen, wie klassische Kompositionen, können Sie möglicherweise 100 Prozent erreichen.
So wählen Sie Streaming-Inhalte nach einem Systemneustart aus
Wenn das trivum-System neu gestartet wird und Sie die Aktion Stream auswählen, wird sofort nichts abgespielt, da keine Musik ausgewählt ist.
Dies kann geändert werden, indem ein Makro mit der Funktion "Aktion beim Systemstart ausführen" kombiniert wird:
-
Erstellen Sie unter Konfiguration/Makros ein Makro mit zwei Schritten:
-
Wählen Sie Streaming-Inhalte in einer Zone aus und spielen Sie sie ab
-
Schalten Sie dann die Zone sofort aus
-
-
Erstellen Sie unter Konfiguration/Zonen/Zone/Aktionen/Aktion beim Systemstart ausführen
eine Aktion: Führen Sie ein Makro aus und wählen Sie dann das obige Makro aus.
Dann passiert folgendes:
-
30 Sekunden nach dem Systemneustart wird die Zone eingeschaltet, wählt einige Streaming-Inhalte aus und schaltet sich sofort aus.
-
Wenn Sie später am Tag "Stream" drücken, wird der vorausgewählte Inhalt sofort abgespielt.
So spielen Sie Youtube-Sound auf dem Gerät trivum ab
Wenn Sie ein iOS-Gerät (iPad/iPhone) haben, dann - Öffnen Sie die Youtube-App auf diesem Gerät und wählen Sie einen Inhalt aus - Öffnen Sie die AirPlay-Auswahl auf diesem Gerät und streamen Sie per AirPlay an trivum.
Wenn Sie ein Android-Mobilgerät haben, - Öffnen Sie die Youtube-App auf diesem Gerät und wählen Sie einen Inhalt aus - Verbinden Sie den Kopfhöreranschluss per Kabel mit dem trivum Line-In.
Wenn Sie einen PC oder Mac verwenden, - Öffnen Sie die Youtube-App auf diesem Gerät und wählen Sie einen Inhalt aus - Verbinden Sie den Line-Out Ihres PCs/Macs per Kabel mit dem trivum Line-In.
Alternativ können Sie, wenn Ihr Quellgerät (iPhone, Android, PC) Bluetooth unterstützt, einen Bluetooth-Audioempfänger wie https://www.trivum.com/en/Bluetooth-audio-receiver kaufen, diesen dann mit trivum Line-In verbinden und von Ihrem Gerät zu diesem Empfänger streamen.
Alternativ können Sie den trivum InStreamer https://www.trivum.com/en/InStreamer-Integrate-audio-sources-via-network kaufen, der es ermöglicht, Ton über große Entfernungen per Netzwerk an den trivum zu senden. Verbinden Sie dann Ihre Musikquelle mit dem Line-In oder Bluetooth des InStreamers.
trivum-Geräte unterstützen Apple Music (Konten) nicht direkt auf dem Gerät.
Können Sie Airplay-Audio von Android-Geräten zu trivum streamen?
Nicht standardmäßig, aber mit der kommerziellen AirMusic-App könnte es möglich sein, zumindest mit Audio von der Youtube-App.
Alternativen sind:
-
Spotify Connect: auch mit Spotify unter Android verfügbar.
-
Schließen Sie ein analoges Audiokabel an den Kopfhöreranschluss Ihres Android-Geräts und einen trivum-Line-Eingang an. Bei großer Entfernung zum Gerät empfiehlt sich die Verwendung eines Cat5-Kabels und Audio-Extenders
https://www.trivum.com/en/Products/Audio-Extender/ -
Kaufen Sie einen Bluetooth-Audioempfänger und verbinden Sie diesen per Netzkabel mit trivum
https://www.trivum.com/en/Bluetooth-audio-receiver -
Schließen Sie ein analoges Audiokabel an den Kopfhöreranschluss Ihres Android-Geräts und den trivum InStreamer an, um den Ton per Netzwerk an trivum weiterzuleiten
https://www.trivum.com/en/InStreamer-Integrate-audio-sources-via-network
KNX Szenenkonfigurationsbeispiel
Beispiel: Ein trivum-Aktor sollte von KNX-Szenen gesteuert werden.
Durch Auswahl zweier verschiedener Szenen über GA 1/5/99 sollte die erste Zone entweder aus sein oder einen Sender des UKW-Tuners spielen.
-
Automatisierung/KNX/Setup-Kommunikation:
-
aktivieren: KNX/IP nutzen
-
Gruppenadresse für Szenenspeicherung/-wiederherstellung: Geben Sie „1 5 99“ ein.
-
-
Zonen/erste Zone/KNX-Einstellungen:
-
GA in die Szene ein-/ausschließen: '1 5 90' eingeben
-
-
Szenenprogrammierung:
-
Szene 1: Aus-Zustand
-
Stellen Sie sicher, dass die Zone ausgeschaltet ist.
-
Sagen Sie der ersten Zone, dass sie Teil einer Szene ist:
Senden Sie über KNX1 Bit, Wert 1, an 1/5/90
→ um zu überprüfen, ob dieser KNX-Befehl akzeptiert wurde, schauen Sie unter Developer/Traces/ KNX-Trace, wo es heißen sollte: `"Zone 'erste Zone' verarbeitet Szenenteil '1' Telegramm"' -
Speichern Sie den aktuellen (Aus-)Zustand als Szene Nummer eins:
Berechnen Sie den Szenenindex
-
-
Index = Szenennummer - 1
Berechne den Befehlscode
Store = 128 plus scene index
Restore = 0 plus scene index
send through KNX: 1 Byte, Value 128, to 1/5/99
→ prüfen, ob der KNX-Trace sagt: "wird Szene 1 speichern. Szene 1 speichert enthaltene 1 Zonen."
-
Szene 2: UKW-Tuner-Station
-
FM - Tuner in der Zone aktivieren, wählen Sie Station 3.
-
Speichern Sie den aktuellen (Ein-)Zustand als Szene Nummer zwei:
Senden Sie über KNX:1 Byte, Wert 129, bis 1/5/99
→ Überprüfen Sie, ob der KNX-Trace sagt:" wird Szene 2 speichern . Szene 2 Speichern enthalten 1 Zonen."-
Verwenden Sie die Szenen:
-
-
-
Verwenden Sie die Szene "off":
Senden Sie über KNX:1 Byte, Wert 0, bis 1/5/99
→ die Zone soll ausschalten.
→ überprüfen Sie, ob der KNX-Trace sagt:"stellt Szene 1 wieder her. eingeschlossene 1 Zonen." -
Verwenden Sie die FM-Tuner-Szene:
Senden Sie über KNX: „1 Byte, Wert 1, bis 1/5/99“
→ Die Zone sollte FM-Tuner-Station 3 spielen.
→ Überprüfen Sie, ob der KNX Trace sagt:"stellt Szene 2 wieder her. 2 Zonen eingeschlossen."
|
Es ist nicht erforderlich, dass "Trace-Buskommunikation" aktiv ist, um die oben gezeigten KNX-Trace-Meldungen zu sehen. Die wichtigen Aktionsmeldungen für die Szenenbehandlung werden immer verfolgt. |