1. Liste der letzten Softwareänderungen
Wenn Sie ein Problem mit Ihrem trivum-System haben, schauen Sie immer hier nach, ob es bereits behoben wurde:
-
Die hier aufgeführten Änderungen werden normalerweise in der V9- und V10-Software parallel vorgenommen.
-
Manchmal werden Änderungen nur in V10 vorgenommen und dann hier aufgelistet.
2. Aktuelle bekannte Probleme
2.1. Control4 kann Zonen nicht gruppieren oder zeigt falsche Aktionen an
Seit Control4 OS 3.4.3 wurde die Gruppenverwaltung geändert. Sie benötigen den neuesten trivum-Treiber 107, um dies zu unterstützen. Laden Sie ihn hier herunter:
2.2. Netzwerkausfälle nach Softwareupdate aufgrund von Firewalls
Seit der Software V10.13 (bzw. Touchpad-Software V10.06) verwenden trivum-Geräte neue einheitliche Mac-Adressen der Form 94:ac:ac:x1:x2:x3, wobei x1,x2,x3 den relevanten Seriennummernteil enthält (ohne Hardware-Postfix).
Wenn Ihr Netzwerk über eine Firewall verfügt, die alles blockiert und nur von Mac auf die Whitelist gesetzte Geräte zulässt, ist nach einem Update eine einmalige Änderung erforderlich.
Ein auf V10.06 aktualisiertes Touchpad sollte seinen Mac sofort aktualisieren und einen automatischen Neustart durchführen.
Ein Musikserver wie der SC344m kann dies möglicherweise nicht sofort tun, sondern erst, wenn die Netzwerkkonfiguration auf dem Gerät neu geschrieben wurde. Um auf der sicheren Seite zu sein, gehen Sie ins Setup, um
System/Setup/Netzwerk
und wechseln Sie zweimal zwischen DHCP und statischer IP. d.h. vorausgesetzt, Sie haben DHCP aktiv, wählen Sie
-
statische IP-Adresse verwenden
-
und dann erneut DHCP verwenden
Dadurch werden die Netzwerkschnittstellen intern umgeschrieben. Klicken Sie anschließend auf „Neustart“, um die Änderungen anzuwenden (die IP-Adresse sollte sich jedoch nicht ändern). Das Gerät wird neu gestartet und erhält die neue Adresse 94:ac:ca.
Für eine optimale Übersicht wird dringend empfohlen, das trivum ServerAdmin-Tool von
auf einem Windows-Notebook, das per LAN mit demselben Switch wie trivum verbunden ist, wobei WLAN deaktiviert ist. Darin werden alle trivum Geräte aufgelistet, auch mit ihrer aktuell aktiven Mac-Adresse.
2.3. Touchpads verlieren nach dem Update die Home Zone oder Aktionen
Ebenfalls im Zusammenhang mit der oben beschriebenen Änderung der Mac-Adresse: Wenn Sie trivum Touchpads mit einer bestimmten Konfiguration auf einem Musikserver haben, z. B. eine definierte Home-Zone oder Tastaturaktionen, können diese Einstellungen verloren gehen, wenn Ihr Musikserver nicht über die neueste Software verfügt.
Stellen Sie daher bei einem Touchpad-Update auf V10.06 oder höher sicher, dass auch Ihr Musicserver auf V10.13.18074 oder höher aktualisiert wird. Die neue Musicserver-Software ordnet die neuen Touchpad-Client-IDs (Mac-basiert) automatisch älteren Einträgen zu.
2.4. Qobuz-Wiedergabefehler mit Fehler 112
Bitte aktualisieren Sie auf Software 9.81 oder 10.09 Build 17567.
2.5. Unerwartete V10-USBC-Kabelverbindungsfehler
Wenn Sie USBC-Kabelverbindungen mit SC344m-Geräten konfigurieren und alles richtig anschließen, aber ein Fehler erscheint:
"Verbindung ist definiert, aber kein echter Draht verbunden"
der Grund kann das Kabel selbst sein. Kabel an einem Ende ausstecken, um 180 Grad drehen, wieder einstecken. Wenn das Kabel nur teilweise beschädigt ist, kann dies helfen. Wenn es nicht hilft, ersetzen Sie es durch ein anderes Kabel.
Bitte beachten Sie, dass trivum-Geräte hochwertige USBC-Kabel benötigen:
-
Implementierung des USB 3-Standards oder höher. USB 2.0 ist nicht ausreichend.
-
Es muss ein Datenkabel sein, das eine Geschwindigkeit von 5–10 GBit/s unterstützt. (Bei reinen Ladekabeln ist kein Ton zu hören.)
-
Sie müssen über zusätzliche Kabel für Video und Audio oder "DP Alt Mode" (DisplayPort) verfügen. Ohne diese Funktion schlägt die automatische Kabelerkennung fehl.
2.6. Die Wiedergabe der Deezer-Playlist stoppt, im Ereignisprotokoll wird angezeigt, dass der Titel nicht verfügbar ist
Die Playlist enthielt Verweise auf alte Titel-IDs, die nicht mehr verfügbar sind. Die Software verwendet nun automatisch alternative IDs. Aktualisieren Sie auf die neueste Softwareversion.
2.7. Control4 verhält sich unerwartet oder zeigt falsche Aktionen an
Wenn Sie Ihr Projekt ändern und es immer noch nicht funktioniert, obwohl Sie im Composer "Refresh Navigators" ausgewählt haben, starten Sie den Control4 Controller (z. B. EA-1) neu, indem Sie die Stromversorgung unterbrechen. Dies erzwingt einen Neustart des Projekts.
3. Rot blinkend, das Gerät zeigt ein rotes Fehlerlicht oder Rot und eine andere Farbe an
3.1. RP311v2/RP321/RP341v2/SC340m blinkt abwechselnd rot und gelb
Dies bedeutet, dass die Netzwerkkabelverbindung unterbrochen ist. Ersetzen Sie das LAN-Kabel und/oder probieren Sie einen anderen Port am Netzwerk-Switch aus und drücken Sie dann die Reset-Taste am trivum-Gerät.
3.2. RP311v2/RP321/RP341v2 blinkt nur rot
Dies bedeutet, dass die Gerätesoftware nicht mehr startet.
Möglicherweise hat sich die SD-Karte gelöst. Nehmen Sie das Gerät vom Stromnetz und öffnen Sie es. Entfernen Sie die SD-Karte (achten Sie auf die Ausrichtung). Setzen Sie die SD-Karte erneut ein. Schließen Sie das Gerät wieder an die Stromversorgung an.
Wenn das nicht hilft, wenden Sie sich an den trivum-Support.
3.3. RP311v2/RP321/RP341v2 dauerhaft ROTES Licht an den Stromanschlüssen
Direkt an den Stromanschlüssen befinden sich kleine LEDs, welche im Normalfall aus sind.
Wenn sie dauerhaft rot leuchten, bedeutet das, dass der Strom mit falscher Polarität angeschlossen wurde! Trennen Sie den Strom sofort und überprüfen Sie noch einmal, welches das + und welches das - Kabel ist.
3.4. SC311m blinkt zweimal pro Sekunde schnell rot
Dies bedeutet, dass die Netzwerkkabelverbindung unterbrochen ist. Ersetzen Sie das LAN-Kabel und/oder probieren Sie einen anderen Port am Netzwerk-Switch aus und drücken Sie dann die Reset-Taste am trivum-Gerät.
3.5. SC311m/SC340m blinkt einmal pro Sekunde langsam gelb
Wenn das Gerät während des Startvorgangs rot blinkt und nach 1–2 Minuten dauerhaft gelb blinkt, bedeutet dies, dass die Gerätesoftware nicht mehr startet.
Möglicherweise hat sich die SD-Karte gelöst. Nehmen Sie das Gerät vom Stromnetz und öffnen Sie es. Entfernen Sie die SD-Karte (achten Sie auf die Ausrichtung). Setzen Sie die SD-Karte erneut ein. Schließen Sie das Gerät wieder an die Stromversorgung an.
Wenn das nicht hilft, wenden Sie sich an den trivum-Support.
3.6. SC311m kann nicht verwendet werden, zeigt IP 192.168.99.73 an
In einigen Fällen wurde ein SC311m im ServerAdmin-Tool mit einer unerwarteten IP 192.168.99.73 angezeigt und reagierte nicht mehr auf Versuche, die Netzwerkkonfiguration zu ändern. Dies geschah wahrscheinlich nach dem Setzen einer statischen IP, möglicherweise in Kombination mit der WLAN-Aktivierung.
Wenn Sie per Netzwerk nicht mehr auf den SC311m zugreifen können, setzen Sie die Netzwerkschnittstelle zurück: - Drücken Sie Src und Power gleichzeitig, bis die Status-LED rot blinkt. Lassen Sie die Tasten los. - Das System wird neu gestartet und die Netzwerkschnittstelle wird auf DHCP zurückgesetzt.
4. Netzwerkbezogene Probleme (blockierter UDP-Multicast)
5. trivum App kann trivum Geräte im Netzwerk nicht finden
5.1. Problem:
die trivum-App für iOS oder Android listet keine trivum-Geräte im Netzwerk auf.
Dies ist ein Netzwerkproblem. trivum Geräte werden durch den Empfang von Multicast-Hallo-Nachrichten gefunden. Netzwerkkomponenten wie Router, Switches oder WLAN-Zugangspunkte können diese Nachrichten blockieren.
5.2. Lösung:
5.2.1. Korrigieren Sie den WLAN-Zugang
-
Vergleichen Sie die IP Ihres Mobilgeräts mit der IP trivum, wenn sie sich im selben Subnetzwerk befinden, z. B. 192.168.178.x.
Wenn ein Netzwerk in Subnetze oder VLANs mit unterschiedlichen IP-Bereichen aufgeteilt ist, zum Beispiel 192.168.1.x im Vergleich zu 192.168.2.x, dann ist standardmäßig die gesamte Geräteerkennung unterbrochen.
Der Sinn von Subnetzen besteht darin, Datenverkehr zu blockieren, insbesondere Multicast-UDP-Datenverkehr. Anschließend müssen am Netzwerk-Switch oder Router Regeln (Routen) hinzugefügt werden, um den Erkennungsverkehr durchzuleiten. -
Probieren Sie verschiedene WLAN-Zugangspunkte aus. Wenn Sie beispielsweise mit Ihrem Gerät von Raum zu Raum gehen, kann es zwischen den Zugangspunkten wechseln, und es kann mit einem dieser Zugangspunkte funktionieren.
-
Stellen Sie sicher, dass Sie einen WLAN Access Point verwenden, der direkt mit dem Switch verbunden ist, an dem trivum angeschlossen ist, oder der in diesen Switch oder Router integriert ist.
-
Überprüfen Sie die Konfiguration Ihrer Netzwerk-WLAN-Zugriffspunkte, Netzwerk-Switches und des Routers. UDP-Multicast-Datenverkehr vom LAN zum WLAN zulassen. Erlauben Sie es entweder allgemein oder speziell für
Gruppe 239.255.84.83 Port 4002 (Haupterkennung) Gruppe 224.0.0.100 Port 4002 (alternative Erkennung)
-
Möglicherweise benötigt der WLAN-Router ein Firmware-Update.
-
Stellen Sie sicher, dass der Netzwerkzugriff für die trivum-App auf Ihrem Mobilgerät nicht blockiert ist. Versuchen Sie, die trivum-App zu deinstallieren und erneut zu installieren.
5.2.2. Finden Sie die trivum-IP-Adresse auf andere Weise und verwenden Sie trivum per Browser
-
Laden Sie auf einem Windows-PC den trivum-IP-Finder herunter und installieren Sie ihn. Es ist unter service.trivum.com verfügbar. Verbinden Sie Ihren PC/Notebook per LAN-Kabel (WLAN deaktivieren) mit demselben Switch wie trivum. Es wird die IP-Adresse des trivum-Geräts angezeigt.
-
Sie können auch in der Webkonfiguration Ihres Netzwerkrouters nach der Trivum-IP-Adresse suchen.
Öffnen Sie dann einen normalen Webbrowser auf Ihrem Mobilgerät, z. B. Google Chrome, und geben Sie diese IP-Adresse ein, um Ihr trivum-System ohne die mobile App zu verwenden. Fügen Sie ein Lesezeichen hinzu, um es einfacher wieder öffnen zu können.
Mit der trivum-App für Android können Sie die gefundene IP auch manuell eingeben.
Bitte beachten Sie, dass sich bei DHCP die trivum-IP zu einem späteren Zeitpunkt ändern kann. Wenn dies zu häufig vorkommt, können Sie in Ihrer Router-Konfiguration eine IP für trivum reservieren oder erwägen, im trivum-Setup eine feste IP festzulegen.
6. AirPlay-Eingänge können in einem Netzwerk nicht gefunden werden
6.1. Problem
trivum AirPlay-Eingänge sind auf einem iPhone nicht aufgeführt.
6.2. Lösung
-
das WLAN-Netzwerk könnte das Problem sein.
Versuchen Sie, AirPlay über ein normales LAN-Kabel zu verwenden.
Installieren Sie dazu iTunes auf einem PC oder Mac und klicken Sie dann oben rechts neben der Lautstärkeleiste auf das blaue Lautsprecherauswahlsymbol.
Wenn dort trivum AirPlay-Eingänge angezeigt werden, liegt ein Problem mit Ihrem WLAN-Switch, Router oder Access Point vor.
Zum Beispiel:-
Der WLAN-Router ist möglicherweise so konfiguriert, dass er keine Multicast-Nachrichten ins WLAN sendet. Überprüfen Sie die Konfiguration Ihres Routers.
-
Der WLAN-Router benötigt möglicherweise ein Firmware-Update. In seltenen Fällen blockieren Router Multicast vor dem Update und lassen Multicast nach einem Update durch.
-
Einige WLAN-Zugangspunkte wie der Aruba WiFi AP-Controller verfügen über zusätzliche Optionen in ihrer Konfiguration, um Bonjour- und Airplay-Nachrichten im Netzwerk zu aktivieren. Diese Optionen können detailliert sein und erfordern möglicherweise die Angabe von Protokoll-IDs, wie: _airplay._tcp, _raop._tcp
-
Eventuell muss der WLAN Router durch einen anderen WLAN Access Point ersetzt werden.
-
Aktivieren Sie die Problemumgehung trivum für Netzwerke zum Blockieren von Nachrichten:
Gehen Sie in der trivum-Webkonfiguration unter trivumip/setup zu:
Musik/Streaming/Airplay/Zonennamen wiederholt senden
und wählen Sie: Zonennamen jede Minute senden
-
-
ein Netzwerk mit mehreren Subnetzwerken wie zum Beispiel
„Subnetz 192.168.1.x über Kabel“
„Subnetz 192.168.3.x über WLAN“
blockiert normalerweise standardmäßig *den gesamten Multicast-Verkehr und ermöglicht kein Airplay und keine Erkennung von trivum-Geräten die iPhone-App trivum oder das ServerAdmin-Tool und kein KNX-IP-Router-Verkehr!
Bitten Sie in solchen Fällen Ihren Netzwerkadministrator um die Konfiguration
-
vollständiges Durchsenden von Bonjour-Protokollnachrichten über Multicast-Gruppe 224.0.0.251 Port 5353 in beide Richtungen:
-
von WLAN zu LAN für Bonjour Discovery Requests
-
von LAN zu WLAN für Bonjour Discovery-Antworten
-
-
vollständiges Durchsenden von trivum Discovery Messages über Multicast-Gruppe 239.255.84.83 Port 4002 und über Multicast-Gruppe 224.0.0.100 Port 4002 zumindest von LAN nach WLAN
-
vollständiges Durchsenden von KNX-Nachrichten über Multicast-Gruppe 224.0.23.12 Port 3671 in beide Richtungen
-
Vergleichen Sie auch mit anderen (nicht trivum) Geräten, die AirPlay unterstützen. Versuchen Sie beispielsweise, Musik auf einige Apple AirPlay-Lautsprecher zu streamen. Wenn ihre Eingaben nicht angezeigt werden oder nach einiger Zeit verloren gehen, liegt ein Netzwerkproblem vor.
-
Während Ihre Client-Anwendung (z. B. eine iPhone-App) ausgeführt wird, öffnen Sie das Multiroom Setup Tool und wählen Sie Admin – Quick Restart. Der Server kündigt seine AirPlay-Eingaben nicht permanent an, sondern nur ab und zu. Durch den Neustart erzwingen Sie ein sofortiges Versenden dieser Ankündigungen
-
7. AirPlay-Eingänge können nicht angeschlossen werden
7.1. Problem
trivum AirPlay-Eingänge werden aufgelistet und können zunächst ausgewählt werden. Beim Versuch, Audio wiederzugeben, wird jedoch ein Popup mit der Meldung „Verbindung nicht möglich“ angezeigt.
7.2. Lösung
Dies tritt auf, wenn jemand anderes mit einem anderen Gerät zum gleichen Netzwerk-Eingang streamt.
8. AirPlay-Eingaben sind in einem Firmennetzwerk nicht sichtbar
8.1. Problem
Unternehmensnetzwerke sind auf maximale Sicherheit ausgelegt, einschließlich Netzwerksegmentierung
-
durch die Verwendung unterschiedlicher IP-Bereiche an verschiedenen Ports des Routers
-
und/oder durch die Verwendung von VLANs
Beispielsweise können sich die Haupt-PCs des Unternehmens in einem VLAN mit dem IP-Bereich 192.168.1.x, Audiogeräte in einem VLAN mit dem IP-Bereich 192.168.2.x und mobile Geräte in einem WLAN mit dem IP-Bereich 192.168.3.x befinden.
Standardmäßig bedeutet Sicherheit, dass jeder Datenverkehr zwischen den Netzwerksegmenten blockiert wird. Die mobilen Geräte können keine Airplay-Eingaben sehen, da jede UDP-Nachricht, einschließlich Bonjour-Multicast-Nachrichten, zwischen dem Audiosegment und dem WLAN-Segment blockiert wird.
Zum Vergleich schließen Sie einen Windows-PC per LAN-Kabel an denselben Switch wie trivum an. Stellen Sie sicher, dass kein WLAN aktiv ist und dass es sich im gleichen IP-Bereich wie trivum befindet. Anschließend installieren Sie iTunes auf dem PC. Darin müssen die trivum AirPlay-Eingänge auftauchen.
Das heißt, AirPlay-Eingaben sind im selben Netzwerksegment sichtbar, nicht jedoch in einem anderen, beispielsweise WLAN.
8.2. Lösung
Der Netzwerkadministrator muss Ausnahmen oder Brücken zwischen den Segmenten konfigurieren:
1) Bonjour UDP Multicast-Abfragen müssen vom WLAN-Segment an das Audiosegment weitergeleitet werden
2) Bonjour UDP Multicast-Antworten müssen vom Audiosegment an das WLAN-Segment weitergeleitet werden
Abhängig von der Firmware, die auf den Netzwerkgeräten (Router, Switch, Controller) läuft, kann dies durch Optionen mit dem Namen "Bonjour" oder durch direktes Übergeben von UDP-Nachrichten für die Multicast-Gruppe 224.0.0.251 Port 5353 erreicht werden. Einige WLAN-Zugangspunkte wie der Aruba WiFi AP Controller verfügen über zusätzliche Optionen in ihrer Konfiguration, um Bonjour- und Airplay-Nachrichten im Netzwerk zu aktivieren. Diese Optionen können detailliert sein und erfordern möglicherweise die Angabe von Protokoll-IDs wie: _airplay._tcp, _raop._tcp
Wenn nur Fall 1) blockiert ist, gibt es auf trivum-Geräten eine Workaround-Möglichkeit, AirPlay-Eingabenamen zyklisch zu senden, auch ohne eine Anfrage zu erhalten. Gehen Sie im Web-Setup des trivum zu: Musik/Streaming/AirPlay und aktivieren Sie: Zonennamen wiederholt senden/Zonennamen jede Minute senden.
Wenn das jedoch nicht hilft, wenden Sie sich an den Netzwerkadministrator.
Die Konfiguration von Bonjour-Brücken reicht möglicherweise nicht aus. Wenn die AirPlay-Eingänge angezeigt werden und ausgewählt werden können, die anschließende Wiedergabe jedoch fehlschlägt, muss entweder vollständiger UDP- und TCP-Verkehr zwischen Audio- und WLAN-Segmenten zugelassen werden oder das WLAN- und Audiosegment müssen in dasselbe VLAN eingebunden werden.
9. Spotify Connect-Eingänge können im Netzwerk nicht gefunden werden
9.1. Problem
im Spotify-Client für Handy oder Tablet sind keine trivum-Eingaben sichtbar.
9.2. Lösung
In einigen Fällen kann dies ein Konfigurationsproblem sein, z. B. dass Spotify Connect auf dem trivum-System nicht aktiviert ist oder dass der Spotify-App auf Ihrem Mobiltelefon nicht das Recht erteilt wurde, nach Geräten in Ihrem Netzwerk zu suchen.
In den meisten Fällen handelt es sich jedoch um ein Netzwerkproblem: Das Netzwerk blockiert UDP-Multicast-Nachrichten.
-
Das WLAN-Netzwerk könnte dieses Problem verursachen.
Versuchen Sie, Spotify Connect über ein normales LAN-Kabel zu verwenden.
Installieren Sie dazu Spotify auf einem PC oder Mac, der per LAN-Kabel mit demselben Netzwerk-Switch wie trivum verbunden ist. Wenn der PC/Mac auch über eine drahtlose Schnittstelle verfügt, stellen Sie sicher, dass diese deaktiviert ist. Der gesamte Datenverkehr darf nur über Kabel erfolgen.
Idealerweise ist der Netzwerk-Switch ein einfaches, nicht verwaltetes Modell wie TP-Link 1008P.
(Managed Switches können Funktionen enthalten, die auch Multicast-Nachrichten blockieren.)
Suchen Sie dann in der Spotify-App nach Geräten.
Wenn dort trivum Netzwerkeingänge angezeigt werden, liegt ein Problem mit Ihrem WLAN-Switch, Router oder Access Point vor.
Zum Beispiel:-
Der WLAN-Router ist möglicherweise so konfiguriert, dass er keine Multicast-Nachrichten ins WLAN sendet. Überprüfen Sie die Konfiguration Ihres Routers.
-
Der WLAN-Router benötigt möglicherweise ein Firmware-Update. In seltenen Fällen blockieren Router Multicast vor dem Update und lassen Multicast nach einem Update durch.
-
Einige WLAN-Zugangspunkte wie der Aruba WiFi AP-Controller verfügen über zusätzliche Optionen in ihrer Konfiguration, um Bonjour- und Airplay-Nachrichten im Netzwerk zu aktivieren. Diese Optionen können detailliert sein und erfordern möglicherweise die Angabe einer Protokoll-ID, wie "_spotify-connect._tcp"
-
Eventuell muss der WLAN Router durch einen anderen WLAN Access Point ersetzt werden.
-
-
ein Netzwerk mit mehreren Subnetzwerken wie zum Beispiel
subnet 192.168.1.x via cable
subnet 192.168.2.x via WLAN
blockiert normalerweise den gesamten Multicast-Verkehr standardmäßig, erlaubt keine Spotify-Verbindung, keine Erkennung eines trivum-Geräts B. durch die iPhone-App trivum oder das ServerAdmin-Tool, und kein KNX IP-Router-Verkehr!
In solchen Fällen bitten Sie Ihren Netzwerkadministrator um die Konfiguration
-
vollständiges Durchsenden von Multicast-Protokollnachrichten über Multicast-Gruppe 224.0.0.251 Port 5353 in beide Richtungen:
-
von WLAN zu LAN für Bonjour Discovery Requests
-
von LAN zu WLAN für Bonjour Discovery-Antworten
-
Der Netzwerk-Switch selbst blockiert möglicherweise alle Multicasts, insbesondere wenn es sich um einen großen verwalteten Switch (mit einer Konfigurationsschnittstelle) handelt. Weitere Informationen zur Netzwerk-Switch-Konfiguration finden Sie unter Netzwerkfehler bei Gruppenwiedergabe
-
-
Versuchen Sie auch einen Neustart des trivum-Geräts (idealerweise aus der Webkonfiguration). Wenn das Netzwerk Multicast-Nachrichten nur auf eine Weise blockiert, kann dies helfen, die Spotify Connect-Eingänge zumindest vorübergehend anzuzeigen.
Weiterführende Literatur:
WLAN-Multicast-Einstellungen mit einem Ubiquiti Unify Switch
SpotifyConnect-Nachrichtenanalyse mit sfk.exe
10. KNX IP Router kann nicht gefunden werden oder sendet nichts
10.1. Problem
der Musikserver trivum empfängt keine KNX-Nachrichten. Ein KNX IP-Router wird in der Webkonfiguration nicht angezeigt.
10.2. Lösung
-
Stellen Sie sicher, dass Sie den richtigen KNX IP-Router oder Schnittstellenmodus verwenden.
-
Eine Schnittstelle verwendet TCP-Kommunikation mit jeweils nur einem Partner, nur über normale LAN-IPs wie 192.168.1.x.
-
Ein Router verwendet UDP-Multicast-Kommunikation, normalerweise über die Adresse 224.0.23.12.
-
-
kein WLAN verwenden. Wenn Ihr IP-Router über WLAN verbunden ist, werden UDP-Multicast-Nachrichten (erforderlich für den gesamten KNX-Verkehr) höchstwahrscheinlich nicht durch Ihr lokales Netzwerk geleitet.
-
Verwenden Sie keine Subnetzwerke. Wenn sich Ihr IP-Router beispielsweise in einem Netzwerk wie 192.168.2.x befindet, Ihr trivum-System jedoch in einem Netzwerk 192.168.1.x, dann werden alle Arten von Multicast-Nachrichten blockiert, einschließlich derer über 224.0.23.12.
-
so direkt wie möglich verbinden. Verbinden Sie den IP-Router zumindest vorübergehend zum Testen mit demselben Netzwerk-Switch wie trivum. wenn sich zwischen trivum und dem IP-Router viele Netzwerk-Switches befinden, können sich einige weigern, UDP-Multicast-Nachrichten weiterzuleiten.
-
Wenn Sie sowohl trivum als auch den KNX IP-Router direkt an einen verwalteten Netzwerk-Switch oder Router anschließen, kann es vorkommen, dass dieser UDP-Multicast-Nachrichten nicht durchlässt. Und da der Name des KNX IP-Routers per Multicast gesendet wird (an die Adresse 224.0.23.12), ist er bei trivum nicht sichtbar. Sie müssen dann in die Konfiguration Ihres Netzwerk-Switches oder Routers gehen und nach Multicast-Einstellungen suchen. Es kann hilfreich sein, IGMP-Snooping mit einem Querier zu aktivieren oder beides zu deaktivieren. Siehe auch Artikel:
https://www.trivum.com/trivum/docs/en/trivum-troubleshooting.html#_knx_ip_router_sends_knx_temporary_and_then_nothing
https://www.trivum.com/trivum/docs/en/trivum-troubleshooting.html#_network_failure_on_group_play Manchmal kann es auch hilfreich sein, den Netzwerk-Switch/Router neu zu starten oder seine Firmware zu aktualisieren. -
Vergleichen Sie mit dem ETS-Gruppenmonitor auf Ihrem PC oder Notebook. Um dies zu tun,
-
WLAN am Notebook deaktivieren.
-
Verbinden Sie es per Kabel mit demselben Netzwerk-Switch wie trivum.
-
Konfigurieren Sie den ETS-Gruppenmonitor so, dass er den IP-Router-Modus per Multicast verwendet.
HINWEIS: Mit ETS5 ist dies möglicherweise nicht mehr möglich, zumindest nicht
standalone (ohne IP-Router-Hardware). Versuchen Sie es dann mit ETS4. -
Prüfen Sie, ob erwartete Meldungen angezeigt werden.
-
-
Öffnen Sie die Web-Konfiguration trivum unter: KNX/Setup KNX-Kommunikation.
-
"Trace-Bus-Kommunikation aktivieren".
-
Zeigen Sie das KNX-Protokoll an. Hier sehen Sie alle eingehenden Nachrichten.
-
Drücken Sie wiederholt neu laden (F5), um die Aktualisierungen anzuzeigen.
Vergleichen Sie das KNX-Protokoll mit den im ETS-Gruppenmonitor angezeigten Eingaben.
-
-
Senden Sie eine KNX-Testnachricht direkt aus dem ETS-Gruppenmonitor.
Diese muss immer bei trivum ankommen, wenn du dein Notebook wirklich per Kabel am selben Switch angeschlossen hast.
Überprüfen Sie im KNX-Protokoll trivum, ob die Testnachricht ankommt. -
wenn die ETS-Testnachricht eintrifft
-
Drücken Sie einen echten KNX-Taster in der Wand
-
sehen, ob es Eingaben in der ETS erzeugt
-
Vergleichen Sie mit dem KNX-Protokoll bei trivum.
-
-
Wenn nur ETS Input anzeigt, aber nicht trivum, muss die Filterung möglicherweise am IP-Router deaktiviert werden. Manchmal können Hardwareadressen von Dummy-Anwendungen in ETS unerwartet zurückgesetzt werden, was zu einer Verkehrsblockierung durch Filterung führt.
11. KNX IP Router sendet KNX temporär und dann nichts
11.1. Problem
Nach einem Neustart des trivum-Geräts ist der KNX IP-Router sichtbar und bei trivum aufgelistet. Sie können es auswählen. Sie erhalten einige KNX-Meldungen.
Aber nach einer Weile stoppt der gesamte Verkehr. Der IP-Router wird nicht mehr als sichtbar aufgeführt. Bis zum nächsten Neustart von trivum werden keine KNX-Nachrichten mehr empfangen.
11.2. Lösung
Dies kann bei verwalteten Netzwerk-Switches passieren. Höchstwahrscheinlich auf einem solchen Schalter
-
IGMP-Snooping ist aktiv
-
aber kein IGMP Querier ist aktiv.
Der Sinn von IGMP Snooping besteht darin, den Multicast-Verkehr zu reduzieren: Netzwerkgeräte, die nicht an den KNX-Nachrichten interessiert sind, sollen ihn nicht empfangen.
Aber wer hat Interesse? Das wird vom Querier erkannt. Alle paar Minuten sendet er eine Frage "Wer möchte UDP (KNX) Multicast-Datenverkehr?" an alle mit dem Switch verbundenen Netzwerkgeräte. Die Geräte müssen wie " antworten. Ich möchte Datenverkehr für die Adresse 224.0.23.12". Der Netzwerk-Switch merkt sich das und sendet weiter an diejenigen, die geantwortet haben.
Zusammenfassung: Wenn Sie einen Netzwerk-Switch konfigurieren,
-
entweder IGMP Snooping MIT einem Querier aktivieren
-
oder IGMP Snooping überhaupt nicht aktivieren.
Siehe auch unseren ausführlichen Artikel zur Netzwerk-Switch-Konfiguration:
Wenn das das Problem nicht löst
dann haben Sie vielleicht zu viele Netzwerk-Switches. Zum Beispiel, wenn Ihr Netzwerk so aussieht
KNX IP-Router ⇐⇒ Switch1 ⇐⇒ Switch2 ⇐⇒ Switch3 ⇐⇒ trivum
dann kann es passieren, dass Multicast- und IGMP-Nachrichten auf dem Weg vom IP-Router zu trivum verloren gehen. Die Switches können nicht mehr entscheiden, wer welchen Verkehr angefordert hat und an wen er gesendet wird. Ändern Sie Ihr Netzwerk zu:
KNX IP-Router ⇐⇒ Switch1 ⇐⇒ trivum
Verbinden Sie trivum also immer mit genau demselben Netzwerk-Switch wie den IP-Router.
Hinweis für technisches Personal: Wenn Sie sich auf einem Linux-System befinden, können Sie auf aktive IGMP-Queriers hören, indem Sie
tcpdump igmp
Wenn ein Abfrager aktiv ist, sehen Sie so etwas wie
12:15:10.027907 IP 0.0.0.0 > all-systems.mcast.net: igmp-Abfrage v3
alle paar Minuten.
12. SC344m zeigt nur an, dass die HW-Initialisierung abgeschlossen ist, und stoppt dann
Wenn Sie ein altes SC344m-Modell mit kleinem Display haben, werden Ihnen beim Neustart zunächst mehrere Meldungen angezeigt, wobei die letzte "HW init done" lautet.
Danach sollte normalerweise nach einer Minute "Mx.x.x.x" mit der IP-Adresse des Systems angezeigt werden.
Sollte dies nicht der Fall sein, kann die Ursache eine fehlende Verbindung zum DHCP-Router sein. Das Gerät erhält nie eine IP-Adresse, ist somit nie im Netzwerk erreichbar und zeigt seine IP auch nie auf dem Display an.
Überprüfen Sie die Verkabelung und stellen Sie sicher, dass die gesamte Leitung vom SC344m über die Switches zum DHCP-Router vollständig ist.
13. Master/Slave kann nicht kombiniert werden
13.1. Problem:
Beim Versuch, Slave-Geräte in den Master zu integrieren, sind diese beim Master unsichtbar und daher nicht anwählbar.
Dies ist normalerweise ein Multicast-Netzwerkproblem.
Die Slave-Geräte senden Hallo-Nachrichten per Multicast an alle Geräte im Netzwerk. Wenn es jedoch mehrere Netzwerk-Switches gibt, können sie sich weigern, solche Hallo-Nachrichten von Switch zu Switch weiterzuleiten. Sogar ein einzelner Switch kann manchmal Multicast-Nachrichten blockieren.
13.2. Lösung:
Stellen Sie zunächst sicher, dass sich die Slave-Geräte wirklich im Slave-Modus befinden. Öffnen Sie einen Webbrowser und öffnen Sie „deviceip/setup“ pro Slave-Gerät. Gehen Sie zu: System/Setup/Master/Slave-Konfiguration und stellen Sie sicher, dass das Gerät auf den Slave-Modus eingestellt ist.
Stellen Sie sicher, dass alle trivum-Geräte mit demselben Netzwerk-Switch verbunden sind.
Verbinden Sie alles per LAN-Kabel, niemals per WLAN.
Wenn ein verwalteter Netzwerk-Switch oder Router vorhanden ist, überprüfen Sie dessen Konfiguration, ob Multicast zulässig ist und ob Multicast immer zwischen allen Netzwerk-Ports weitergeleitet wird.
Versuchen Sie auch, die Netzwerk-Switches und/oder den Router neu zu starten. Wenn es danach (vorübergehend) funktioniert, sollten Sie den Netzwerk-Switch durch ein anderes Modell ersetzen oder alle trivum-Komponenten an einen separaten Switch anschließen, anstatt sie direkt an einen Router anzuschließen.
Lesen Sie auch den folgenden Artikel zur Multicast-Konfiguration:
Kein Ton beim Gruppenspiel mit vielen Geräten
14. Kein Ton beim Gruppenspiel mit vielen Geräten
14.1. Problem:
Sie haben ein Master/Slave-System mit 5 oder mehr trivum Geräten.
Beim Abspielen von Musik in einer Gruppe kommt es vor, dass bei manchen Geräten vorübergehend oder dauerhaft kein Ton zu hören ist.
14.2. Technischer Hintergrund:
Dies wird dadurch verursacht, dass UDP-Multicast-Datenverkehr von Netzwerk-Switches blockiert wird.
Multicast bedeutet: Ein Gerät (mit der Groupplay-Masterzone) sendet Audiopakete an das gesamte Netzwerk. Die Zielgeräte, die an der Wiedergabe dieser Audiopakete interessiert sind, hören auf diesen Datenverkehr. Multicast kann hochkomplexe Arbeit an den Netzwerk-Switches verursachen, da sie entscheiden müssen, wohin die Audiopakete gesendet werden und wohin nicht. Es schlägt normalerweise fehl, sobald mehrere Netzwerk-Switches beteiligt sind.
Schaut man in die trivum Webkonfiguration unter
Information/Inspect/Show event log/Print
und Sie sehen Nachrichten wie:
192.168.1.100:1204 did not confirm an audio package. (54 4d 05 04) 192.168.1.101:1204 did not confirm an audio package. (54 4d 05 04) 192.168.1.102:1204 did not confirm an audio package. (54 4d 05 04)
dann ist dies die Bestätigung, dass Multicast-IP-Verkehr blockiert wurde. In diesem Beispiel haben Geräte mit IP 192.168.1.100 ff ihre Multicast-Pakete nicht erhalten und konnten daher kein Audio wiedergeben.
Standardmäßig verwendet das trivum-System automatisch Multicast-Audio, sobald sich 5 oder mehr Geräte in einem System befinden. Bei 2 bis 4 Geräten sendet es Audio per UDP-Unicast, was sehr zuverlässig ist, unabhängig vom verwendeten Switch-Typ. Welcher Modus verwendet wird, können Sie in der Webkonfiguration überprüfen unter:
-
V9: System/Einrichten/Erweiterte Einstellungen/Unicast-Audio für Gruppenwiedergabe verwenden
-
V10: Geräte/Player/Allgemeine Einstellungen/Unicast-Audio für Gruppenwiedergabe verwenden
14.3. Lösung:
Wenn Sie alle Netzwerk-Switches neu starten, an denen trivum-Geräte angeschlossen sind, ist es wahrscheinlich, dass Audio vorerst wieder abgespielt wird. Manchmal kann es auch helfen, den Router neu zu starten.
Führen Sie für eine dauerhaftere Lösung die folgenden Schritte aus:
-
Stellen Sie sicher, dass alle trivum-Geräte an denselben Netzwerk-Switch angeschlossen sind. Sobald sie auf mehrere Switches verteilt sind, müssen die Switches selbst entscheiden, was sie an den anderen Switch senden oder nicht, was komplex ist und fehlschlagen kann.
-
Versuchen Sie es mit einem einfachen nicht verwalteten Netzwerk-Switch wie dem TP-Link 1008P anstelle eines verwalteten Switches.
Mit einem einfachen Switch müssen Sie keine komplexen Optionen konfigurieren, und ihre Firmware ist sehr zuverlässig. Wenn Sie ein Master/Slave-System mit bis zu 7 trivum-Geräten haben, verbinden Sie diese alle mit dem TP-Link 1008P und verbinden Sie dann einen verbleibenden Port mit dem Netzwerk-Switch, den Sie derzeit verwenden. -
Sie können auch einen Gruppenbeschränkungs-Workaround verwenden: in der Webkonfiguration,
-
setze die Option
V9: System/Einrichten/Erweitert/Unicast-Audio für Gruppenwiedergabe verwenden
V10: Geräte/Player/Allgemein/Unicast-Audio für Gruppenwiedergabe verwenden
Immer -
unter Konfiguration/Zonengruppen/Zonengruppe hinzufügen
Erstellen Sie vordefinierte Gruppen, die nur bis zu 4 Geräte umfassen. -
unter Konfiguration/Zonengruppen/Weitere Einstellungen
eingestellt: Benutzer kann nur vordefinierte Gruppen auswählen
-
Auf diese Weise beschränken Sie das System auf Gruppen, die über maximal 4 Geräte spielen, nur mit Unicast-Audio. Sie können auch versuchen, 5 Geräte in einer Gruppe zuzulassen. Dies kann funktionieren oder auch nicht. 6 Geräte sind normalerweise zu viel, da in diesem Fall eine Gruppenmasterzone das gleiche Audiopaket sechsmal senden muss, was zu einem Überlauf der Netzwerkwarteschlange im Betriebssystem führt.
Wenn diese Tipps nicht helfen oder Sie unbedingt trivum-Geräte an einen großen Managed Switch anschließen möchten, lesen Sie den folgenden Artikel weiter.
15. Netzwerkfehler bei Gruppenwiedergabe
15.1. Problem:
Kein Ton in einigen Zonen, langsame Steuerung, blockiertes Netzwerk während der Gruppenwiedergabe mit Installer Line-Produkten oder während der InStreamer-Wiedergabe mit aktiver Multicast-Option.
15.2. Lösung:
-
Aktualisieren Sie Ihr trivum-System auf die neueste Software.
-
Wenn bei der Verwendung des trivum InStreamer-Geräts Probleme auftreten, können Sie die Multicast-Option unter: Hardware/Instreamers/Instreamer/Enable InStreamer Multicast deaktivieren. Sie können dann nicht mehr denselben InStreamer direkt in mehreren Zonen verwenden. Aber Sie können immer noch denselben InStreamer in mehreren Zonen hören, indem Sie eine Gruppe erstellen.
-
Wenn es bei der Gruppenwiedergabe auftritt, können Sie die Unicast-Audio-Option in der Webkonfiguration unter folgender Adresse ausprobieren:
-
V9: System/Einrichten/Erweitert/Unicast-Audio für Gruppenwiedergabe verwenden
-
V10: Geräte/Player/Allgemein/Unicast-Audio für Gruppenwiedergabe verwenden
-
Mit dieser Option werden Audiodaten im Group Play nicht mehr per Multicast, sondern per UDP-Unicast versendet, was mit jedem Netzwerk-Switch funktionieren sollte. Dies funktioniert nur, wenn nicht zu viele trivum-Geräte Teil einer Gruppe sind, da dadurch eine höhere Last in der Masterzone entsteht, die die Daten sendet. Es sollte sicher mit 4 Geräten funktionieren, zum Beispiel 4x SC344. Es funktioniert möglicherweise immer noch mit mehr Geräten, also probieren Sie einfach die Option aus und sehen Sie, ob die Gruppenwiedergabe immer noch stabil klingt. Aber beispielsweise bei 10x AudioBox- oder 10x RP310-Systemen funktioniert diese Option nicht mehr. Hier müssen Sie Multicast verwenden und Switch-Konfigurationen anwenden, wie unter 4. unten beschrieben.
-
Verwenden Sie einen IGMP-fähigen Netzwerk-Switch.
Stellen Sie am Switch sicher, dass IGMP-Snooping wirklich verwendet wird (über die Switch-Konfigurationsoberfläche), einschließlich eines aktiven "Querier" (möglicherweise Switch-abhängig).
Die Gruppen-Audiowiedergabe erzeugt einen hohen Netzwerkverkehr. Das IGMP-Protokoll stellt sicher, dass dieser Datenverkehr nur die Geräte erreicht, die an diesem Datenverkehr interessiert sind. Dazu muss der Switch jedoch IGMP verstehen und das trivum-Gerät benötigt die oben aufgeführte Softwareversion.
Switches, die IGMP unterstützen, sind zum Beispiel HP 1920G, HP-E2620-24-PoEP, Cisco SG300-10.
Wird das System über iPads gesteuert, empfiehlt sich außerdem ein Apple Airport Express WLAN Access Point.
Beispielkonfiguration mit HP 1920G Switch:
Aktivieren Sie zuerst IGMP global. Aber dann müssen Sie auch unten auf Operation klicken und einstellen:
Aktivieren: IGMP, Version 3, mit Querier.
Wählen Sie dann "Save" oben rechts, um alle Einstellungen dauerhaft zu speichern.
Wenn Sie vermuten, dass Ihre Verkabelung eine Netzwerkschleife enthält, aktivieren Sie auch: MSTP/Global/Enable STP Globally/Enable
15.3. Mögliche Probleme der Netzwerktopologie beim Kunden:
Wenn mehrere Switches verwendet werden, muss darauf geachtet werden, dass entweder alle IGMP unterstützen, oder dass derjenige, der IGMP unterstützt, oben platziert ist und alle trivum-Geräte enthält.
So sollte das Netzwerk zum Beispiel aussehen:
Um das Überfluten von Nicht-trivum-Geräten durch unerwünschte Audiomeldungen zu vermeiden.
15.4. Konfiguration weiterer Switches:
Bei einem HP-E2620-24 Switch gibt es standardmäßig nur eine Option "IGMP", ohne Angabe. Es scheint, dass keine zusätzliche globale Speicheroption erforderlich ist. Es scheint, dass dieser Schalter standardmäßig Querier verwendet. Bei unseren Tests funktionierte die IGMP-Filterung auf Anhieb. Sie können auch Details konfigurieren, aber dazu müssen Sie über ein RS232-Kabel eine Verbindung zu diesem Switch herstellen. Wenn Sie den Switch neu starten, müssen Sie möglicherweise seine IP ohne Pfad eingeben, um wieder zur Switch-Konfiguration zu gelangen. Wie bei 1920G, falls es immer noch Netzwerkprobleme gibt, können Sie Folgendes aktivieren: Spanning Tree/Tree Management/STP
Wählen Sie bei einem Cisco SG300-28 Switch:
Multicast
Properties/Bridge Multicast Filter: Enable
IGMP snooping/Status: Enable
IGMP Table: Edit
IGMP Snooping Status: Enable
IGMP Querier Status: Enable
IGMP Querier Version: IGMPV3
Warten Sie nach dem Einstellen dieser Werte 2-3 Minuten, bevor die Filterung aktiv wird. Wählen Sie die blinkende Schaltfläche "save" oben und wählen Sie dann: Quelle/laufende Konfiguration, Ziel/Start.
Der Cisco unterstützt auch STP im Falle von Netzwerkschleifen.
16. WLAN-Multicast-Einstellungen mit einem Ubiquiti Unify Switch
Auf der Verwaltungsseite eines Unify Dream One/UDM Pro Switch sind die folgenden Einstellungen für die (Nicht-)Sichtbarkeit von AirPlay-Eingängen, Spotify Connect-Eingängen und die Erkennung von trivum-Geräten durch die trivum-App am relevantesten:
-
Einstellungen/WLAN/(Netzwerk auswählen)/Erweitert (Manuell)/Multicast-Erweiterung
-
Einstellungen/WLAN/(Netzwerk auswählen)/Erweitert (Manuell)/Multicast- und Broadcast-Steuerung

Wenn "Multicast Extension" eingestellt ist, deaktivieren Sie es. Ziel ist es, Multicast-Verkehr in Unicast umzuwandeln, was von trivum-Geräten nicht unterstützt wird.
Wenn "Multicast und Broadcast Control" eingestellt ist, deaktivieren Sie es testweise. Wenn es in Ihrem Netzwerk erforderlich ist, es einzustellen, erweitern Sie die Einstellung, indem Sie trivum Geräte-MAC-Adressen zur Liste der Ausnahmen hinzufügen.
Nach einer solchen Änderung müssen Sie möglicherweise einen schnellen Neustart des Geräts trivum durchführen oder in den AirPlay-Einstellungen die Option „Zonennamen jede Minute senden"“ aktivieren, bevor Sie die AirPlay-Eingänge auf dem Mobiltelefon sehen können.
Es gibt auch andere Einstellungen, die standardmäßig inaktiv sind. Wenn sie festgelegt sind, lesen Sie den (i) Informationstext sorgfältig durch, da sie möglicherweise auch die Sichtbarkeit des Geräts blockieren.
-
Einstellungen/Netzwerke/Globale Netzwerkeinstellungen/IGMP-Snooping

Wenn dies eingestellt ist, deaktivieren Sie es für einen Test. Wenn Ihr Netzwerk überlastet ist, beispielsweise beim Gruppenspielen über viele Geräte, aktivieren Sie es.
-
Einstellungen/Netzwerke/(Netzwerk auswählen)/Erweitert (Manuell)/Isolierung
Dies sollte nicht eingestellt werden, da sich die Geräte sonst nicht sehen können.
16.1. Datenverkehr über verschiedene Subnetze (VLANs)
Gehen Sie in Ihrem Unify-Switch zu "Einstellungen/Netzwerke", um eine Liste Ihrer VLANs zu erhalten, zum Beispiel:

Bei mehr als einem Eintrag wird das Netzwerk in verschiedene Segmente, sogenannte VLANs, aufgeteilt.
Standardmäßig ist jeder Multicast-Verkehr zwischen VLANs blockiert.
In diesem Beispiel sind also trivum Geräte mit der IP 192.168.13.x auf Geräten mit der IP 192.168.1.x nicht sichtbar und umgekehrt.
Ein Mobiltelefon oder iPad im Netzwerk 192.168.1.x listet keinen AirPlay-Eingang oder SpotifyConnect-Eingang eines trivum SC344m oder RP341v2 in 192.168.13.x auf, und die auf dem Mobiltelefon ausgeführte trivum-App zeigt diese trivum-Geräte ebenfalls nicht an.
Ein KNX IP-Router in einem VLAN kann von einem trivum-Gerät in einem anderen nicht gesehen werden.
Theoretisch können Regeln hinzugefügt werden, um Multicast-Verkehr zwischen verschiedenen VLANs weiterzuleiten. Dies geht jedoch über den Rahmen dieses Dokuments hinaus und erfordert einen Netzwerkadministrator mit detaillierten Kenntnissen.
17. WLAN-Fehler beim Streamen von Audio mit trivum-Geräten
17.1. Problem
trivum kann Multicast-Nachrichten verwenden, um Audio von einem Master-AudioActuator synchronisiert mit seinen Slaves zu senden. Abhängig vom in Ihrem Netzwerk verwendeten Switch kann dieser Multicast-Verkehr filtern oder auch nicht.
17.2. Lösung
Stellen Sie sicher, dass Sie einen Switch verwenden, der die Option „IGMP-Snooping aktivieren“ unterstützt. Mit dieser Option werden die Multicast-Nachrichten NUR an Geräte gesendet, die diese Art von Datenverkehr abonniert haben, jedoch NICHT an das gesamte Netzwerk, wie z. B. das WLAN. Lesen Sie hier alle Details zur Switch-Konfiguration: Kein Ton beim Gruppenspiel mit vielen Geräten
18. AirPlay-Zone lässt sich nicht einschalten
18.1. Problem
Der AirPlay-Eingang kann ausgewählt werden und spielt laut iPad/iPhone ab, aber die Zone trivum schaltet sich nicht ein.
18.2. Lösung
Überprüfen Sie die trivum-Serverkonfiguration in den AirPlay-Einstellungen der Zone, ob die Option aktiviert ist: AirPlay-Clients zeigen den AirPlay-Lautsprecher „…“ an.
19. AirPlay Soundaussetzer
19.1. Problem
AirPlay-Tonaussetzer, die hauptsächlich durch WLAN-Empfangsprobleme verursacht werden.
19.2. Lösung
-
Vergleichen Sie AirPlay über WLAN vs. LAN-Kabel.
-
Installieren Sie iTunes auf dem PC oder Mac
-
Stellen Sie sicher, dass der PC/Mac nur per LAN-Kabel mit dem Netzwerk verbunden ist, aber nicht (auch) per WLAN
-
Wählen Sie trivum als AirPlay-Ausgabe in iTunes
(oben in iTunes, direkt neben dem Lautstärkeregler) -
Spielen Sie eine MP3-Musikdatei ab
-
Wenn Musik von iTunes per LAN-Kabel gut abgespielt wird, aber nicht von einem AirPlay-Gerät über WLAN, werden die Probleme durch schlechten WLAN-Empfang verursacht.
-
Überprüfen Sie außerdem die direkte Wiedergabe von Musikdateien bei trivum. Wenn der Ton bei der direkten Wiedergabe von Musikdateien unterbrochen wird, liegt das Problem nicht an AirPlay.
20. Weitere Probleme (nicht im Zusammenhang mit UDP-Multicast)
21. UKW-Radioempfang durch Kabelanbieter deaktiviert
Einige deutsche Kabelanbieter haben die UKW-Radioverteilung aus ihrem Kabelnetz entfernt.
In diesem Fall haben Sie folgende Alternativen:
-
Empfangen Sie UKW-Radio drahtlos mit einer Antenne, wie im folgenden Artikel gezeigt.
-
Empfangen Sie DAB+-Radio drahtlos mit einer Antenne, wie im folgenden Artikel gezeigt.
-
Kaufen Sie einen DVB-C-Radiotuner, zum Beispiel:
https://www.amazon.de/Vistron-VT855-Kabelradio-Kabelfernsehen-Telecolumbus/dp/B078J9MNKP/
und verbinden Sie diesen mit einem Line-Eingang Ihres trivum Gerät. -
Verwenden Sie TuneIn Webradio.
22. DAB kein Audioempfang
DAB findet möglicherweise viele Sender, aber es wird kein Ton wiedergegeben.
Wenn Sie einen Haushalt mit Kabelfernsehen und Radio haben, beachten Sie bitte, dass Sie in den meisten Kabelnetzen möglicherweise nur UKW-Radio, aber kein DAB+ empfangen. Dies liegt an der Inkompatibilität der Frequenzbereiche von DAB mit anderen Diensten wie dem Internet.
In vielen Fällen kann DAB nur über Luft empfangen werden.
Wenn Sie direkt am trivum-Gerät ein einfaches 20 cm langes Kabel verwenden, funktioniert dies möglicherweise mit Geräten wie RP341v2, RP311v2, RP321, solange Ihr Schaltschrank nicht im Keller steht.
Mit einem SC344m funktioniert es nicht mehr, wenn Sie alle 4 Zonen spielen, aufgrund von Interferenzen der Verstärkerelektronik mit dem Kabel direkt in der Nähe des Geräts. DAB+ arbeitet mit geringer Signalleistung und ist im Gegensatz zum UKW-Empfang sehr störanfällig.
Um dies zu lösen,
-
Besorgen Sie sich ein abgeschirmtes Antennenkabel von 2 m oder länger und geeignete Adapter. Verbinden Sie diese mit dem Antennenanschluss des SC344m.
-
Schließen Sie auf der anderen Seite des Kabels, einige Meter vom SC344m entfernt, Ihren einfachen Draht oder eine Wurfantenne an. Das sollte auf Wohnzimmerhöhe oder höher ausreichen.
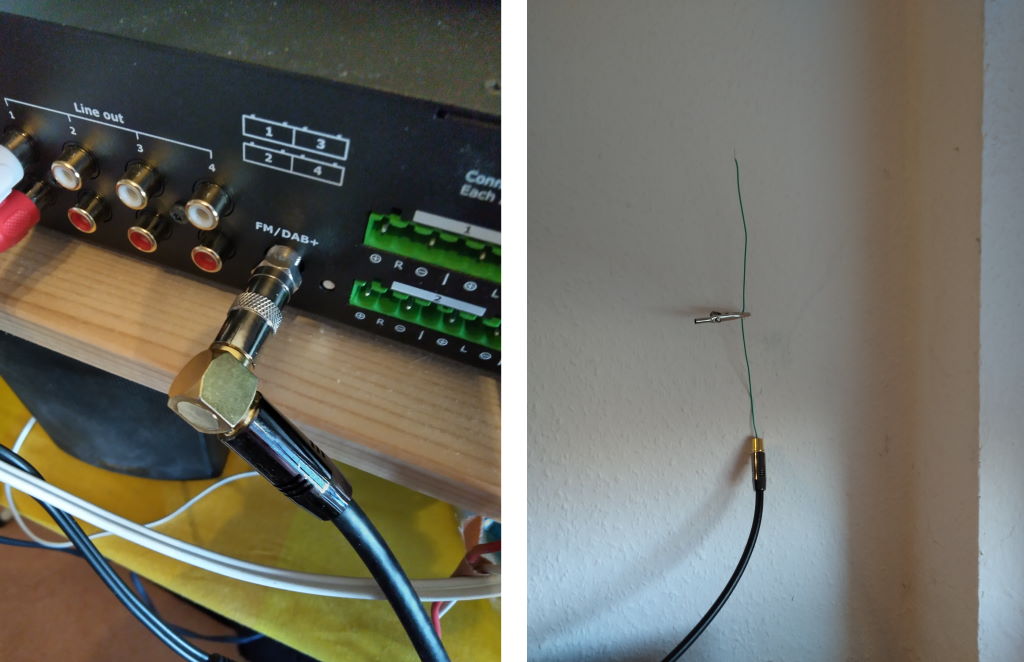
-
Wenn sich Ihr SC344m in einem Keller befindet, müssen Sie den SC344m an eine externe Antenne anschließen oder ein langes Antennenkabel in höhere Stockwerke Ihres Hauses führen, wo Sie eine Draht- oder Wurfantenne anschließen.
23. Option zum Ausblenden von Standard-Stream-, Tuner- oder LineIn-Aktionen kann nicht gefunden werden
Ab Software 9.72 wurden diese Einstellungen in die Webkonfiguration verschoben.
Bei Software V9 siehe unter:
configuration / actions / define which standard sources should be available
Bei Software V10 siehe unter:
Passen Sie das System/Aktionen/allgemeine Einstellungen an
Das Ausblenden des Standard-LineIn wird pro Zone konfiguriert unter:
V9: configuration / zones / zone / basic settings / default sources V10: customize / zones / zone / define the default sources
24. Die Suche ist in der WebUI nicht möglich
Beim Versuch, in der NAS-Bibliothek oder TuneIn zu suchen, wird keine Tastatur angezeigt.
Aktualisieren Sie auf Software V9.73 Build 16282 oder höher, berühren Sie dann lange die Schaltfläche mit den drei Streifen rechts oben, um den gesamten Inhalt neu zu laden.
Möglicherweise müssen Sie auch das Suchfeld selbst lange berühren. Achten Sie bei der NAS-Bibliothekssuche darauf, den Text "Any pattern" nicht zu berühren. Tippen Sie nur in das leere Feld rechts daneben.
25. Spotify spielt unerwartet in Zonen
Problem: Zonen werden von Spotify Connect unerwartet eingeschaltet.
25.1. Mögliche Gründe
1) Sie haben einem Gast erlaubt, Spotify auf Ihr trivum-System zu streamen, und nachdem der Gast Ihr Haus verlassen hat, drückt er in der Spotify-App auf „Play“, ohne zu wissen, dass dadurch die Wiedergabe in Ihrem Haus über das Internet aktiviert wird
2) Sie haben einem Familienmitglied, das außer Haus ist, Ihre Spotify-Kontodaten gegeben, aber er wählt „Play“, ohne zu wissen, dass dies das Spielen in Ihrem Haus über das Internet aktiviert
3) Überall in Ihrem Haus befindet sich ein Gerät (Tablet usw.), auf dem die Spotify-App und Ihre Kontodaten angemeldet sind, und aus irgendeinem Grund wird die Wiedergabe von dort aus aktiviert
25.2. Lösung 1: Beschränken Sie den Wiedergabestart auf bestimmte Konten
Für Fall 1) gehen Sie in das trivum-Setup unter: Info/Inspect/Eventlog.
Dort sollten Sie eine klare Info finden, wann welcher Spotify-Benutzer auf Ihrem System abgespielt hat:
12.6 / 21:28:31 SPOT: 1334.2 StartSpotCon - Zone Living Room - user ewfihehwfu3hr3e
Wenn das nicht Ihr eigener Benutzer ist, gehen Sie zu:
Musik/Streaming/Spotify Connect
Wählen Sie dann "SpotifyConnect-Wiedergabe auf ausgewählte Benutzernamen beschränken" und befolgen Sie die angezeigten Anweisungen. Auf diese Weise darf nur Ihr eigener Spotify-Benutzer auf dem trivum-System spielen.
Für den Fall 2) und 3), wenn Sie nicht herausfinden können, wer Ihr Konto nutzt
-
Melden Sie sich mit Ihrem Benutzernamen auf spotify.com an
-
Ändern Sie unter "account" Ihr Passwort
-
Wählen Sie unter "account": Überall abmelden
Rufen Sie dann die Spotify-App auf Ihrem Handy auf. Melden Sie sich erneut mit dem neuen Passwort an. Stellen Sie erneut eine Verbindung zum trivum-System her. Du wirst der Einzige sein, der das jetzt tun kann.
Bitte beachten Sie: Wenn Sie SpotifyConnect Preset-Favoriten auf Ihrem trivum-Gerät gespeichert haben, ist nicht sicher, ob Sie diese nach einer Passwortänderung noch verwenden können. Möglicherweise müssen Sie sie neu erstellen.
25.3. Lösung 2: Deaktivieren Sie die Zonenaktivierung beim Start der Wiedergabe
Eine andere Lösung besteht darin, die Zonenaktivierung über Spotify Connect zu deaktivieren.
Gehen Sie im V9 Multiroom Setup zu:
Konfiguration/Zonen/Zone/Grundeinstellungen/Regelzonenauswahl
Wählen Sie dann: „Zone zur Aktivierung am Netzwerkeingang: Keine Zonensteuerung.“
Gehen Sie bei Software V10 zu:
Anpassen/Zonen/Zone/Standardquellen
und wählen Sie das Zahnradsymbol am Streamer aus, um die Streamer-Einstellungen zu ändern. Dort finden Sie „SpotifConnect-Einstellungen des Streamers konfigurieren“. Wählen Sie darin "Spotify Connect-Listener anzeigen". Wenn Sie diese Option festlegen, wird "SpotifyConnect-Lautsprecher „Zonenname“ anzeigen" automatisch deaktiviert.
Dadurch ist der SpotifyConnect-Eingang nicht mehr mit einer Zone verknüpft und kann diese nicht einschalten.
2) Erstellen Sie eine globale Aktion, um Spotify manuell abzuspielen:
Gehen Sie im V9 Multiroom Setup zu:
Konfiguration/Aktionen/Aktionen definieren, die immer verfügbar sind
Gehen Sie im V10 Multiroom Setup zu:
Anpassen/Aktionen/Aktionen definieren, die immer verfügbar sind
Dann erstellen Sie eine Aktion:
activate a source / streaming (using zone default streamer) / Spotify Connect
Das Abspielen von Spotify erfolgt dann in zwei Schritten:
1) Wählen Sie in der Spotify-App auf Ihrem Mobiltelefon den Netzwerkeingang trivum aus, der jetzt möglicherweise einen anderen Namen hat, und starten Sie die Wiedergabe. Bei trivum passiert nichts hörbar, da die Zone nicht eingeschaltet ist.
2) Gehen Sie in die trivum-App, in die Zielzone und wählen Sie die Aktion "Spotify Connect" aus. Jetzt hören Sie den Ton.
26. Bluetooth kann nicht mit der AudioBox P150 gekoppelt/abgespielt werden
-
Stellen Sie sicher, dass Sie Software V9.72 Build 16033 oder höher haben.
-
Aktivieren Sie WLAN auf der AudioBox P150:
-
Gehen Sie in der Webkonfiguration auf „Setup/Netzwerk (WLAN)“ und wählen Sie "aktivieren".
Es ist nicht erforderlich, Netzwerke zu scannen und eine Verbindung zu einem echten WLAN-Netzwerk herzustellen. Aktivieren Sie einfach den Schalter "enable".
Wenn Ihre AudioBox ein Slave in einer Master/Slave-Konfiguration ist, müssen Sie WLAN aktivieren, indem Sie zur Webkonfiguration des AudioBox-Geräts unter „audioboxip/setup“ gehen
-
27. RP341v2 blaues Dauerlicht
Dies zeigt an, dass die Versorgungsspannung zu niedrig ist, wahrscheinlich unter 18 V.
Verbindungskabel zum Netzteil prüfen. Überprüfen Sie das Netzteil selbst, messen Sie die Ausgangsspannung. Prüfen Sie, ob Sie andere Stromverbraucher an derselben Stromversorgung angeschlossen haben, die möglicherweise zu viel Energie verbrauchen, oder ob sich andere Verbraucher an derselben Steckdosenleiste befinden, die nur gelegentlich verwendet werden. Tauschen Sie im Zweifelsfall das gesamte Netzteil aus oder schließen Sie es an eine andere Steckdose an.
28. RP311v2 RP321 RP341v2 Aktoren blinken lila/violett
Es handelt sich hierbei um einen Überspannungsfehler, deshalb Geräte sofort vom Stromnetz trennen! Aus Sicherheitsgründen sind die Lautsprecherausgänge abgeschaltet, sodass Sie keinen Ton hören können.
Die RP-Geräte sollten mit einem 24-V-Netzteil, beispielsweise Mean Well HDR-100-24, betrieben werden.
Sie sollten beispielsweise NICHT mit MeanWell KNX 20E-640 verwendet werden, da solche Netzteile 30 V liefern, was zu viel ist.
29. RP341v2 Sicherung Kanal 2+4 defekt (Code 2000)
Es gibt zwei Stromanschlüsse mit jeweils +/-. Code 2000 tritt auf, wenn der rechte Anschluss weniger als 13 V Spannung erhält oder wenn am rechten Anschluss überhaupt kein Strom anliegt. Die LED sollte in diesem Fall blau blinken. Sobald mehr als 13 V anliegen, sollte der Fehler automatisch zurückgesetzt werden (mit Software 9.73/Firmware 1.26) und die LED wieder grün leuchten.
30. RP341v2 kein Ton auf allen Ausgängen
Dies passiert, wenn Sie ein Netzteil mit zu hoher Spannung anschließen.
Ein Meanwell-Netzteil verfügt beispielsweise über eine Einstellschraube zur Spannungsregulierung. Steht diese einmal auf 28 V, ist das zu viel und es kommt kein Ton. Achten Sie darauf, dass sie genau auf 24 V eingestellt ist.
31. RP341v2 kein Ton an den Ausgängen 1 und 2
Dies passiert, wenn Sie ein einzelnes Netzteil nur an den ersten Stromeingang anschließen. Auf den Ausgängen 3 und 4 wird Ton ausgegeben, aber nicht auf 1 und 2.
Bitte befolgen Sie diese Schritte mit Ihrem neuen Gerät:
-
Wenn Sie nur ein Netzteil verwenden möchten, schließen Sie es an den ersten Stromeingang an, und verbinden Sie dann auch eine Drahtbrücke vom Plus des ersten Stromeingangs zum Plus des zweiten Stromeingangs. Starten Sie das Gerät nach dieser Überbrückung. Wenn Sie die Bridge live anschließen, während das Gerät bereits eingeschaltet ist, wird immer noch kein Ton erzeugt.
-
Wenn Sie zwei Netzteile haben, verbinden Sie beide mit den Stromeingängen 1 und 2. Schalten Sie dann das Gerät ein.
32. RP341v2 kein Ton auf einem einzelnen Ausgang
Ein Kunde berichtete, dass am 3. Ausgang eines RP341v2 kein Ton zu hören sei. Grund war eine zu hohe Spannung des Netzteils (26,4 V statt 24 V).
Messen Sie daher die Spannung Ihres Netzteils.
Wenn es keine 24 V liefert, suchen Sie nach einem Drehregler (Potentiometer) zum Ändern der Spannung und stellen Sie diese ein.
33. Knallgeräusche mit Audio Extender und Aktivlautsprechern beim Ausschalten
Der trivum Audio Extender wird mit einer einzelnen Stromversorgung geliefert, die entweder auf der Sender- oder Empfängerseite angeschlossen werden kann (die andere Seite wird über das Cat-Kabel mit Strom versorgt).
Wenn Sie es auf der Empfängerseite an dieselbe Steckdose wie Ihre Aktivlautsprecher anschließen, kann das gemeinsame Ausschalten ein lautes Knallgeräusch verursachen.
Die Lösung besteht darin, die Stromversorgung auf der Senderseite anzuschließen und den Extender dauerhaft eingeschaltet zu lassen.
Eine weitere Alternative, die bei vielen Aktivlautsprechern in der Regel erforderlich sein kann, ist die Verwendung einer Mehrfachsteckdose mit sequentieller Einschaltverzögerung. Achten Sie beim Anschluss der Audio-Extender-Versorgung darauf, dass der Extender zuerst ein- und zuletzt ausgeschaltet wird.
34. Überlastung des RP3xx-Kanals
Stellen Sie sicher, dass Sie mindestens Software V9.78 (oder 10.03) Build 17126 oder höher installiert haben. Build 17126 enthält wichtige Korrekturen für RP-Geräte beim Umgang mit hoher Lautstärke.
Wenn Sie über die neueste Software verfügen, die Warnung jedoch weiterhin angezeigt wird, kann dies folgende Ursachen haben:
1) Am Ausgang kann es zu einer vorübergehenden Spannungsüberlastung kommen, insbesondere zu einem Kurzschluss beispielsweise an den Lautsprecherkabeln
-
durch einen kurzen dünnen Draht, der versehentlich angeschlossen wird.
-
durch defekte Lautsprecherkabel.
Trennen Sie das Lautsprecherkabel vom Trivum und messen Sie dann den Widerstand. normal sind 5-8 Ohm. Wenn nur 0,5 bis 1 Ohm vorhanden sind, sind sie defekt.
Hinweis: Auch bei einem Kurzschluss gibt es einen normalen Ton. Möglicherweise erhalten Sie nur eine Fehlermeldung, sobald die Lautstärke erhöht wird.
2) Wenn Sie die Lautstärke bei abgetrennten Lautsprechern sehr hoch einstellen, kann der Verstärkerchip die Ausgangslast nicht richtig messen und erzeugt fälschlicherweise eine Überlastwarnung. Bitte führen Sie Ihre Tests nur mit angeschlossenen Lautsprechern durch.
3) Wenn Sie eine sehr hohe Lautsprecherlautstärke in Kombination mit ungewöhnlichen Umgebungsbedingungen verwenden, wie z. B. hoher Lufttemperatur und schlechter Belüftung des Schaltschranks.
Überprüfen Sie die Gerätetemperatur: Gehen Sie im Setup (trivumip/setup) zu „Informationen/Über“.
Normalerweise liegt die Temperatur unter 80 Grad Celsius.
4) Bei extremen Klangeinstellungen: Wenn Sie Bass- oder Höhenverstärkungen oder eine DSP-Voreinstellung ausgewählt haben, setzen Sie alles auf die Standardeinstellungen zurück, bevor Sie weitere Tests durchführen.
Um auf der sicheren Seite zu sein, beispielsweise bei wechselnden Umgebungsbedingungen, können Sie im Setup die Zonen-Maximallautstärke auf 90 %begrenzen.
Wenn Sie alle diese Punkte überprüft haben, bei angeschlossenen 8-Ohm-Lautsprechern jedoch weiterhin "Kanalüberlastung" angezeigt wird, wenden Sie sich an den trivum-Support.
35. RP310 kein Ton
Dies kann passieren, wenn die Versorgungsspannung zu hoch ist. Prüfen Sie sorgfältig, ob nur 24 V anliegen. Die Verwendung einer zu hohen Spannung kann die Ausgänge beschädigen, so dass selbst nach dem Reduzieren auf 24 V immer noch kein Ton zu hören ist.
36. RP311v2 kein DAB-Audio aufgrund vertauschter Antennenkabel
Die allerersten RP311v2-Geräte, die im Januar 2022 ausgeliefert wurden, haben einen Aufkleber, der die Radio-GND- und Signalanschlüsse in falscher Reihenfolge (vertauscht) zeigt. Das heißt, wenn Sie die Antenne wie auf dem Aufkleber abgebildet anschließen, findet sie zwar DAB-Sender, aber es kommt kein Ton. (FM funktioniert möglicherweise noch)
Hier ist die vollständige Liste, wie Sie die Antenne korrekt mit verschiedenen Geräten verbinden:
Aktuelle Geräte:
-
RP311v2: Antennensignal ist Ethernet am nächsten. Antennen-GND ist dem äußeren Rand des Gehäuses am nächsten.
-
RP321: Antennensignal ist Ethernet. am nächsten Antenne GND liegt am nächsten bei " Ausgang 2 links -",
-
RP341v2: Antennensignal liegt am nächsten bei " Ausgang 3 Links -". Antennen-GND ist dem Ethernet am nächsten.
Ältere Geräte:
-
RP311v1 (bis 2021, nur FM):
Das Antennensignal ist "Control Out" am nächsten. Antenne GND liegt am nächsten bei "Power 24V +". -
RP341v1 (bis 2021, nur FM):
Das Antennensignal liegt am nächsten bei "Line In Sym". Antenne GND liegt am nächsten zu "Line In Left (wire)".
37. Wenn die Einrichtung des TIDAL-Kontos nicht abgeschlossen wird
Wenn Sie versuchen, ein TIDAL-Konto zu konfigurieren, dies jedoch nicht abgeschlossen wird, mit einer endlosen Info "Noch keine Antwort", überprüfen Sie Ihre Netzwerkkonfiguration. Wir haben einen Fall gesehen, in dem eine statische IP mit dem Google-Nameserver 8.8.8.8 konfiguriert wurde. Anscheinend hat dieser Nameserver andere Tidal-Server-Adressen als üblich bereitgestellt, was zu einem Fehlschlagen der Kontoeinrichtung geführt hat. Die Lösung bestand darin, das Gerät zumindest für die Zeit der Kontokonfiguration auf DHCP umzustellen.
38. Wenn TIDAL nicht spielt
Wenn Sie ein TIDAL Premium-Konto haben, deaktivieren Sie " „Hochwertiges Streaming verwenden“ " im trivum-Setup. Für hochwertiges Streaming ist ein TIDAL Hifi-Konto erforderlich.
39. Divus KiBro App funktioniert nicht
Bitte verwenden Sie diese App nicht mehr, sie erlaubt keine Verbindungen mehr zu Nicht-Divus-Geräten. Verwenden Sie stattdessen die
40. Kein TuneIn-Menü, Fehler 403 im TuneIn-Plugin
Wenn Sie eine ältere Software V8.x installiert haben, müssen Sie auf Version 8.78 aktualisieren, um einen Fehler im TuneIn-Plugin zu beheben.
Wenn Sie bereits die neueste V8- oder V9-Software haben, wurde Ihr System möglicherweise vorübergehend von TuneIn durch seine Internet-IP-Adresse gesperrt. Dies kann durch zu viele Webradio-Anfragen pro Tag verursacht werden. Sie können dies überprüfen, indem Sie in Ihren Webbrowser eingeben:
opml.radiotime.com/Browse.ashx
Wenn dies auch einen 403-Fehler erzeugt, müssen Sie einen Tag warten, bis die Sperrung aufgehoben wird. Alternativ können Sie Ihre Internet-IP-Adresse ändern, indem Sie das Internet (in Ihrem Router) trennen und dann wieder verbinden. Wenn sich Ihre IP-Adresse nicht ändert, obwohl Sie das Internet getrennt haben, wenden Sie sich an Ihren Internetdienstanbieter, um diesbezüglich Hilfe zu erhalten.
41. Kein Zugriff auf TuneIn-Favoriten
Am 12.09.18 gab es eine Änderung in der TuneIn-API, die dazu führte, dass TuneIn-Favoriten durch einen 403-Fehler blockiert wurden.
Wenn Sie auf V9.37 (oder V8.79 mit Touchpad 2.15.13617) aktualisieren, können Sie die Favoriten wieder verwenden, aber bitte beachten Sie:
-
Alte Geräte basierte Favoriten sind verloren. aber Sie können neue erstellen.
-
Die Verknüpfung eines TuneIn-Kontos ist möglich, wenn Sie Ihre Favoriten jedoch nicht sehen, müssen Sie in der Webkonfiguration unter „Streaming/TuneIn“ erneut auswählen: „Dieses Gerät mit Konto verknüpfen“.
42. TuneIn-Sender spielen nicht mit V8-Software
Ein möglicher Grund ist, dass immer mehr TuneIn-Sender auf verschlüsselte Übertragung per SSL umsteigen.
Für die Wiedergabe solcher Sender ist die Software V9 erforderlich, daher müssen Sie ggf. über ein V9-Update nachdenken.
https://www.trivum.com/trivum/docs/en/trivum-update.html
43. V8- und V9-Geräte sind nicht kompatibel.
Wenn Sie mehrere trivum-Musikservergeräte haben und diese als Master/Slave kombinieren möchten, müssen alle entweder V8 oder V9 sein. Wenn Sie einen trivum-Musikserver mit TouchPads haben, müssen entweder alle V8-Software haben (Serverversion V8.x und Touchpads V2.13) oder alle müssen V9-Software haben (d. h. Serverversion V9.x und Touchpads >= V2.40).
44. InStreamer: Wenn der Digitaleingang keinen Ton hat:
Wenn Sie Ton über den analogen Eingang erhalten, aber nicht über den digitalen, führen Sie diese Überprüfungen durch:
-
Überprüfen Sie das Kabel, wenn es aufleuchtet.
-
Deaktivieren Sie den Dolby Digital-Modus an der Audioquelle, falls aktiv. Der InStreamer hat keinen Dolby-Decoder und erzeugt keinen Ton, wenn Dolby verwendet wird.
-
Vergleichen Sie es mit einem anderen Gerät, das digitale Eingaben akzeptiert. ist der Ton mit einem anderen Gerät hörbar?
-
Stellen Sie sicher, dass die InStreamer-Firmware auf dem neuesten Stand ist (V1.26 oder höher).
-
vergewissern Sie sich, dass der analoge Ton noch hörbar ist, wenn Sie das digitale Kabel abziehen (das nach dem Anschließen Vorrang vor dem analogen hat). Stellen Sie sicher, dass die Schallquelle dauerhaft Schall liefert.
-
Trennen Sie das Gerät von der Stromversorgung und schließen Sie es dann wieder an. Alte InStreamer-Geräte (geliefert um 2015) liefern möglicherweise keinen Ton, wenn mehrere Tage lang keine Eingabe erfolgt ist, und müssen dann neu gestartet werden.
45. InStreamer: Wenn Digital Input verzerrt ist:
Aktualisieren Sie InStreamer V1 auf Firmware V1.07 oder höher,
, verfügbar mit Build 11532 der neuesten V8- oder V9-Serversoftware.
Überprüfen Sie die Level-Adjust-Einstellung des InStreamers in der Webkonfiguration.
Belassen Sie es unter 100 Prozent oder versuchen Sie es mit niedrigeren Werten wie 75 oder 50.
Wenn Sie einen CD-Player angeschlossen haben, beachten Sie Folgendes:
-
Der Analogeingang des InStreamer erwartet eine Signalstärke von 2,1 Volt RMS.
-
Einige CD-Player liefern 3 oder 4 Volt RMS, was zu viel ist.
Im Fall von 3 Volt kann eine gewisse Korrektur vorgenommen werden, indem die Pegelanpassung reduziert wird. -
Einige CD-Player bieten einen speziellen Ausgang für Surround-Receiver
mit einer viel zu hohen Spannung von 7 Volt RMS. Nicht an einen solchen Ausgang anschließen.
46. Über InStreamer V2
Seit 2025 ist der neue InStreamer V2 verfügbar, der von Grund auf neu entwickelt wurde, sich aber nach wie vor problemlos in Ihr trivum-System integrieren lässt. Lesen Sie mehr unter:
47. InStreamer V1-Update schlägt fehl
Wenn Sie auswählen, InStreamer auf dem trivum-Server zu aktualisieren, aber nach einer Weile immer noch dieselbe Version hat, kann dies durch aktives IGMP am Netzwerk-Switch verursacht werden. Normalerweise ist IGMP eine gute und notwendige Sache, um das Netzwerk während der Gruppenaudiowiedergabe zu schützen. Aber während der InStreamer-Aktualisierung läuft der InStreamer in einem sehr eingeschränkten Systemmodus und kann keine korrekten IGMP-Ankündigungsnachrichten senden. Dies kann dazu führen, dass der Switch wichtige Daten blockiert, die an den InStreamer gesendet werden.
47.1. Wie zu überprüfen:
-
mit V9 Build 11577, schauen Sie in: Protokoll der letzten Aktualisierungen prüfen/anzeigen.
-
Geben Sie mit V8 Build 11577 in die Adressleiste des Browsers ein: trivumip/print/messages
Wenn Sie die Meldung "Gerät reagiert nicht" sehen, wurden die Update-Daten blockiert.
47.2. Wie repariert man:
-
Verbinden Sie den trivum Server und den Instreamer mit demselben Switch
-
Deaktivieren Sie IGMP vorübergehend an diesem Switch
-
Wiederholen Sie das Update
-
Sobald dies abgeschlossen ist, reaktivieren Sie IGMP.
48. Verzerrte, knackende oder unterbrochene Geräusche
48.1. Grund
Die Tonstörungen könnten auf Clipping zurückzuführen sein, das durch eine der folgenden Ursachen verursacht wird:
-
eine aktive DSP-Einstellung. Wenn Sie ein DSP-Preset verwenden, testen Sie es für einen Vergleich mit „Flat/default“. Wenn Sie den DSP weiterhin verwenden möchten, müssen Sie möglicherweise "Lautstärke anpassen" in den Audioausgabeeinstellungen auf einen Wert unter 100 einstellen.
Wenn Sie selbst ein DSP-Preset erstellen, empfiehlt es sich, die Frequenzen nicht um Beträge > 0 anzuheben, sondern die Frequenzen, die Sie nicht hören möchten, um negative Beträge abzusenken.
Wenn Warnungen in Rot angezeigt werden, befolgen Sie die Anweisungen genau. Beispielsweise sollten EQ mit +db und BassEnhance nicht in Kombination verwendet werden, da Letzteres bereits die Lautstärke anhebt.
-
aktive Höhenanpassung, Bassanpassung oder Bassverstärkungsstufe. Versuchen Sie, diese Werte auf 0 zu setzen, oder stellen Sie "Lautstärke" des Audioausgangs auf einen Wert unter 100 ein.
49. Der Ton wird alle paar Sekunden unterbrochen
49.1. Grund
Es könnte Systemüberlastungen durch übermäßige Ablaufverfolgung sein.
49.2. Lösung
Gehen Sie im trivum-Setup zu: System/Setup/Erweitert.
Wenn das Feld „traceplayer=9“ enthält, führt dies intern zu einer massiven Trace-Ausgabe, die zu unterbrochenem Ton führt.
Einfach das Feld löschen.
50. Die StreamSource-Karte bleibt bis zum Neustart ohne Audio hängen
50.1. Problem
Einige StreamSource-Karten, die 2014 ausgeliefert wurden, weisen das folgende Verhalten auf:
-
Zunächst scheint alles in Ordnung zu sein, es spielt Audio.
-
Nach einer zufälligen Zeit, manchmal Sekunden, manchmal Stunden, stoppt die Karte, um Audio abzuspielen, aber es wird nirgendwo eine Fehlermeldung angezeigt.
-
Die grüne LED "C" an der Karte erlischt.
-
Außerdem kann die Karte in der Kartenliste eine rote Meldung anzeigen Slave inaktiv.
Beim Versuch, die Karte zu verwenden, kann ein Fehler auftreten CardHost inaktiv.
Nach einem vollständigen Neustart des trivum-Systems sollte es wieder funktionieren, bis zum nächsten Fehler. Der Grund dafür ist eine Änderung der Spezifikationen eines Chips auf der Karte, die zu einer Inkompatibilität mit der V1.30-Firmware führt. Sie können diese Karten anhand des biq square Chips "LPC2365" identifizieren. Wenn Sie in der untersten Zeile "NSD1317D" mit einem "D" am Ende sehen, kann der Fehler auftreten (bei der älteren Revision "NSD1317B" sollte er nicht auftreten). Auch wenn die Nummer nicht 1317 sondern anders ist, können Fehler auftreten - relevant ist die "D" am Ende.
50.2. Lösung
-
Update-Toolkit
Wenn Sie ein Karten-Update-Toolkit erhalten haben, können Sie dies selbst beheben, indem Sie die Karte mit der neuesten V1.31-Firmware flashen: -
Lesen Sie die Toolkit-Dokumentation
-
Sehen Sie sich auch den Toolkit-Screenshot an
-
Befolgen Sie alle Anweisungen.
-
Verwenden Sie die neueste Firmware-Datei StreamSource-1.31.hex, die vom Support erhältlich ist
Verwenden Sie NICHT die enthaltene StreamSource-1.30.hex-Datei
|
50.3. Reparaturdienst
Oder Sie senden uns die Karte zur Reparatur zurück.
51. Kein Ton von einigen StreamSource-Karten
51.1. Problem
Beachten Sie bei der Verwendung von 3 Cardhosts mit vielen StreamSource-Karten (STS) und PowerAmpConnect-Karten (PAC) die folgenden Einschränkungen:
-
STS (oder eine beliebige Quellkarte wie RDSTunerSource) darf nur in den Slots 1-8 eines Cardhosts platziert werden
-
PAC kann in jedem Steckplatz platziert werden, aber normalerweise werden sie in die höheren Steckplätze platziert, da die niedrigeren von Quellen verwendet werden
-
Sound, der von STS in den Slots 1-8 des ersten Cardhosts erzeugt wird, kann auf jedem PAC in jedem Cardhost abgespielt werden
-
Sound, der von STS in den Slots 1-8 des zweiten Cardhosts erzeugt wird, kann nur auf dem lokalen PAC innerhalb des zweiten Cardhosts abgespielt werden.
Gleiches gilt für dritte oder noch weitere Cardhosts: Sound kann nur lokal innerhalb des Cardhosts eingebunden werden.
Das bedeutet zum Beispiel, dass Sound von STS in Steckplatz 1 des zweiten Kartenhosts NICHT auf einem PAC im ersten Kartenhost abgespielt werden kann.
Auf einem C4-System mit 2 Cardhosts bestehen diese Einschränkungen nicht, sodass Sound von einem STS im 2. Cardhost auf einem PAC im ersten wiedergegeben werden kann.
52. Kurze Sounds werden möglicherweise nicht korrekt wiedergegeben
52.1. Problem
Wenn Sie versuchen, kurze Musikdateien mit weniger als 15 Sekunden abzuspielen, kann es vorkommen, dass nur wenige Sekunden oder noch weniger abgespielt werden und dann der Titel wiederholt oder übersprungen wird. Dies hängt auch von der verwendeten Abtastrate ab (22 kHz versus 44 kHz).
52.2. Lösung
Um eine korrekte Wiedergabe zu erreichen, können Sie
-
Erstellen Sie eine längere Musikdatei, die oft denselben Sound enthält
ODER
-
Erweitere deine Musikdatei um bis zu 15 Sekunden Stille
| Sie können den kostenlosen Audioeditor Audacity verwenden. (http://audacityteam.org/) |
53. AudioBox P150 Sound Dropout alle 2 Sekunden
53.1. Problem
In der zweiten Zone eines Slave-Geräts wird alle 2 Sekunden ein Ton ausgegeben.
53.2. Lösung
Überprüfen Sie die Konfiguration auf redundante Ausgangszuordnungen. Wenn beispielsweise sowohl die erste als auch die zweite Zone des Geräts denselben Cinch-Ausgang verwenden, führt dies zu einem Konflikt.
54. Digitaler Line-Eingang/TOS-Link kein Ton oder nur Rauschen
54.1. Problem
Eine Quelle wie ein Fernseher wird über ein optisches TOS-Verbindungskabel mit einem trivum-Gerät wie der AudioBox P150 verbunden, aber es ist nur Rauschen hörbar.
54.2. Lösung
Deaktivieren Sie Dolby Surround an Ihrer Quelle. Das trivum-Gerät kann nur reine PCM-Eingabe über TOS-Link verarbeiten, aber keine Dolby-Daten.
54.3. Problem
Eine Quelle wie ein Fernseher ist über ein optisches TOS-Verbindungskabel mit einem trivum-Gerät verbunden, aber es ist nichts zu hören.
54.4. Lösung
Der Adapter oder die digitale Verbindung müssen möglicherweise zurückgesetzt werden.
Es könnte ausreichen, den Adapter vom Gerät trivum zu trennen, einen Moment zu warten und ihn dann wieder anzuschließen. Wenn das nicht hilft,
-
Trennen Sie das Gerät trivum vom Stromnetz. Trennen Sie das TOS-Link-Kabel. Schalten Sie die Quelle (TV etc.) für den TOS Link aus.
-
Schließen Sie das Gerät trivum wieder an die Stromversorgung an. Warten Sie, bis es vollständig gestartet ist. Schließen Sie dann das TOS-Link-Kabel wieder an. Schalten Sie dann den Fernseher ein.
55. RP341/RP340 Stromanschluss
Das RP34x kann mit einem oder zwei Netzteilen verwendet werden. Für Details lesen Sie den folgenden Artikel.
56. 4-Zonen-Aktor, RP341/RP340, kein Ton in den Zonen 3 und 4
56.1. Problem
Kein Ton in den Zonen 3 und 4 mit einem RP341 oder RP340.
56.2. Lösungen
56.2.1. Unzureichende Stromversorgung.
Möglicherweise ist die Stromversorgung nicht ausreichend. Der RP341/RP340 benötigt
-
2x 3,83 A (oder mehr) Netzteile oder
-
1x 7,66 A (oder mehr) Netzteil
-
2x 3,83 A Netzteile:
-
Verbinden Sie eine Stromversorgung mit dem linken "24V DC (+) (-)" Feld
-
Verbinden Sie ein Netzteil mit dem rechten "24V DC (+) (-)" Feld
-
-
1x 7,66 A Netzteil:
-
Verbinden Sie das + Kabel mit den beiden "24V DC (+)" Schrauben
-
Verbinden Sie das - Kabel mit den beiden "24V DC (-)" Schrauben
-
Überprüfen Sie das Kabel auf Beschädigungen
-
Überprüfen Sie die Funktionsfähigkeit der Lautsprecher
-
|
Wenn Sie zwei Netzteile haben, tauschen Sie sie aus. Wenn das System nicht startet oder nach dem Start die Ausgänge 1+2 keinen Ton erzeugen, ist die Stromversorgung defekt. |
56.2.2. Defekte Sicherung
In seltenen Fällen kann eine defekte Sicherung die Fehlerursache sein. Normalerweise sollte dies einen Fehler in der Webkonfiguration anzeigen.
57. RP311v1 Fehler „Sicherung 1 defekt“
57.1. Lösungen
Wenn Sie ein Softwareupdate auf die neuste Version V9 oder V10 durchführen, der Fehler aber weiterhin besteht, ist die Sicherung möglicherweise tatsächlich defekt.
Öffnen Sie einen Gehäusedeckel. Die Sicherung direkt am Stromanschluss ist die passende.

Es ist ein Siba 158000.2,5 oder Littlefuse 045202.5MRL.
RP341v1 verwendet Sicherungsmodelle mit unterschiedlicher Leistung:
Littlefuse 0452005.MRL (5A) oder Siba 158000.5
58. Spotify Connect-Eingänge sind bei Group Play nicht sichtbar
59. AirPlay kann nicht von einem Desktop-Mac oder PC aus verwendet werden
59.1. Problem
XMBC kann Inkompatibilitäten verursachen.
59.2. Lösung
Überprüfen Sie, ob AirPlay mit einem AirPlay-Gerät wie AppleTV funktioniert.
-
Überprüfen Sie, ob XMBC auf Ihrem System installiert ist.
-
Überprüfen Sie, ob XMBC die AirPlay-Unterstützung aktiviert hat. (Dies kann Inkompatibilitäten verursachen.)
-
Wenn ja, deinstallieren Sie XMBC und versuchen Sie es erneut.
60. Unerwartete Zone Ein mit unerwarteter Musikwiedergabe
60.1. Problem
Zone schaltet sich ein und wird unerwartet wiedergegeben
60.2. Lösung
Achten Sie genau darauf, welche Quelle aktiv ist und was wiedergegeben wird.
Sie können auch in das Eventlog des Systems schauen, in der Webkonfiguration unter:
Information/About/Show Event Log.
Dort wird deutlich angezeigt, welches Ereignis das Einschalten welcher Zone verursacht hat.
Mögliche Aktivierungsgründe:
-
SpotifyConnect: Wenn Sie in den Tagen zuvor einen Gast hatten und ihm erlaubt haben, SpotifyConnect auf Ihrem trivum-System abzuspielen, kann es später unerwartet abgespielt werden, selbst wenn Ihr Gast weit weg von zu Hause ist. Dies ist ein Designproblem des SpotifyConnect-Netzwerks, das nicht geändert werden kann.
Sie können sich dagegen durch die folgende Option schützen:
Musik/Streaming/SpotifyConnect/SpotifyConnect-Wiedergabe auf ausgewählte Benutzernamen beschränken. -
Die Wiedergabe kann durch einen falsch konfigurierten Alarm verursacht werden. Sehen Sie nach, welche Zone aktiv ist, und überprüfen Sie die Alarmeinstellungen.
-
Die Wiedergabe kann durch ein KNX-Automatisierungsereignis oder eine HTTP-API-Anforderung verursacht werden.
-
Wenn das Ereignisprotokoll HTTP als Ereignisquelle angibt, sehen Sie sich den angegebenen IP-Adressteil an. Zum Beispiel teilt "HTTP .222 GET" normalerweise mit, dass IP 192.168.1.222 eine Anfrage gesendet hat, wenn Ihr Netzwerk 192.168.1.x ist. Schauen Sie in die Liste der Steuergeräte. Identifizieren Sie den Ursprung, wie ein Touchpad oder Tablet.
61. SpotifyConnect ändert die Lautstärke beim nächsten Titel
61.1. Problem
Die SpotifyConnect-Wiedergabe beginnt, dann wird bei trivum die Lautstärke geändert.
Sobald das Titelende erreicht ist und der nächste Titel beginnt, springt die Lautstärke auf die zuvor am Tablet verwendete Lautstärke zurück.
61.2. Lösung
Überprüfen Sie Ihre SC-Gerätekonfiguration, wenn mehrere Zonen denselben Streamer verwenden:
-
Konfiguration/Zonen/Zone/Grundeinstellungen
-
siehe: Default Streamer
normalerweise hat Zone 1 Streamer 1, Zone2 hat Streamer 2 und so weiter.
Wenn beispielsweise Zone 2 auch Streamer 1 verwendet, weigert sich das System, Lautstärkeänderungen in einer Zone an SpotifyConnect zu senden, da dies mehrdeutig ist.
Konfigurieren Sie das System so, dass ausschließlich ein Streamer pro Zone verwendet wird.
62. SpotifyConnect schaltet die Zone unerwartet ein
62.1. Problem
Ein Gast oder Familienmitglied X spielt SpotifyConnect von seinem Handy auf Ihr trivum-Gerät. Dann verlässt er das Haus.
Plötzlich schaltet sich eine Zone ein und spielt wieder SpotifyConnect ab. Dies liegt daran, dass X vergessen hat, das Gerät trivum in seiner mobilen Spotify-App abzuwählen.
62.2. Lösung
Zum Schutz vor ungewollter Wiedergabe konfigurieren Sie das System von Instant Play auf Two-Step Play neu:
-
Gehen Sie in der Webkonfiguration in jede Zone unter
Konfiguration/Zonen/Zone/Grundeinstellungen
-
Schauen Sie unten nach "Steuerungszonenauswahl für Spotify Connect",
und ändern Sie "Zone zur Aktivierung am Netzwerkeingang" in "Keine Zonensteuerung".
Ab sofort spielt die Auswahl eines trivum-Eingangs in der Spotify-App nicht mehr automatisch Musik in einer Zone ab.
-
Erstellen Sie eine globale Aktion unter
Konfiguration/Aktionen/Aktionen definieren immer verfügbar
neue Aktion hinzufügen/Quelle aktivieren/Streaming/Spotify Connect
Dadurch wird in jeder Zone die Aktion "SpotifyConnect" angezeigt.
Um Spotify-Musik jetzt abzuspielen, benötigt der Benutzer zwei Schritte:
-
Wählen Sie einen trivum-Netzwerkeingang in der Spotify-App und starten Sie die Wiedergabe.
Bei trivum passiert noch nichts, es ist nichts zu hören. -
Gehen Sie dann in die trivum-App und berühren Sie die Aktion "SpotifyConnect".
Dies startet die Wiedergabe der eingehenden Musik.
Wenn der SpotifyConnect-Netzwerkeingang als "Input 1" anstelle eines Zonennamens angezeigt wird, gehen Sie in die erste Zone und berühren Sie dort SpotifyConnect. Wenn das System über eine Standardeinstellung verfügt, wird "Input 2" der 2. Zone zugeordnet und so weiter.
63. Die SpotifyConnect-Lautstärke steigt unerwartet an
63.1. Problem
Sie möchten die Lautstärke in der trivum-Benutzeroberfläche nur geringfügig ändern, aber sie steigt unerwarteterweise von selbst an.
63.2. Lösung 1
Dies könnte ein seltener Fall von Sonderkonfigurationen sein. Gehen Sie in die Webkonfiguration unter
Musik/Streaming/Spotify Connect
und prüfen Sie genau, welche Regelzonen für welches Gerät eingestellt sind. Die Steuerzone steuert die Lautstärke. Bei einigen Geräten wie RP341v1 müssen Sie eine einzelne Zone dieses Geräts als Kontrollzone zuweisen. Dann stellen Sie das sicher - in einer Gruppe wird keine andere Zone dieses Geräts zur Masterzone - Sie wählen diese Zone in Ihrem Spotify-Client aus und keine Zone mit einem Namen in () Klammern.
63.3. Lösung 2
Möglicherweise hat jemand anderes Spotify mit einem Konto verwendet, das noch in Ihrem Musiksystem aktiv ist. Lesen Sie dazu weiter oben " Unexpected Zone On mit unerwarteter Musikwiedergabe".
64. SpotifyConnect zeigt nur eine Eingabe mit SC
64.1. Problem
Normalerweise stellt ein SC-Gerät 4 SpotifyConnect-Eingänge für das Netzwerk bereit, aber nur einer ist sichtbar.
64.2. Lösung
Überprüfen Sie Ihre SC-Gerätekonfiguration, wenn mehrere Zonen denselben Streamer verwenden.
-
Konfiguration/Zonen/Zone/Grundeinstellungen
-
siehe: Default Streamer
Wenn beispielsweise alle Zonen Streamer 1 verwenden (was in den meisten Fällen keinen Sinn macht), dann gibt es nur einen SpotifyConnect-Eingang.
Konfigurieren Sie das System so, dass ausschließlich ein Streamer pro Zone verwendet wird.
65. Aktualisierung nicht möglich/kein Internet oder Nameserver
65.1. Problem
Das Gerät trivum benötigt Konfigurationsdaten von einem DHCP-Server. Ein DHCP-Server vergibt dem Gerät eine IP-Adresse und teilt mit, welcher Nameserver verwendet werden soll. Für die Verbindung mit dem Internet ist ein Nameserver erforderlich
-
Webradio-Wiedergabe
-
Software-Updates
-
NTP automatische Zeiteinstellung.
65.2. Lösung
Stellen Sie daher sicher, dass Ihr Router/Switch/Modem, der Ihr lokales Netzwerk mit dem Internet verbindet, einen DHCP-Dienst bereitstellt, der auch korrekte Nameserver-Informationen bereitstellt.
-
Öffnen Sie die Web-Konfigurations-GUI Ihres Routers in einem Webbrowser
-
Suchen Sie nach Einstellungen wie: DHCP und Name Server
-
Stellen Sie sicher, dass DHCP aktiv ist
-
Stellen Sie sicher, dass Nameserver-Informationen an Ihr Netzwerk gesendet werden.
Wenn Sie eine Nameserver-Adresse wie n.n.n.n sehen, überprüfen Sie, ob dieser Server tatsächlich existiert.
Auf der Befehlszeile mit einem Befehl wie
ping n.n.n.n
Und wenn Sie keine Ahnung haben, welche Nameserver-IP-Adresse Sie für die Konfiguration verwenden sollen, versuchen Sie es mit 8.8.8.8 (Google Nameserver) -
Prüfen Sie nach Änderungen an der Netzwerkkonfiguration zunächst mit einem PC oder Notebook, ob der Internetzugang noch funktioniert, indem Sie eine Internetseite aufrufen.
-
Starten Sie anschließend das Gerät trivum neu.
66. Schlechter Sound mit Stereo-Lautsprecher
66.1. Problem
Ein Stereolautsprecher erzeugt einen gedämpften oder stark reduzierten Klang. Wenn Sie die Balance auf -15 oder +15 einstellen, um nur links oder rechts zu hören, klingt es normal.
66.2. Lösung
Überprüfen Sie die Polarität des Lautsprecheranschlusses, ob + und - sowohl für den linken als auch für den rechten Kanal richtig angeschlossen sind.
Wenn beispielsweise der linke Kanal korrekt ist, aber der rechte Kanal + und - vertauscht hat, muss dies zu schlechtem Klang führen, da sich Audiowellen von links und rechts gegenseitig auslöschen.
67. Schlechter Klang zwischen zwei Lautsprechern
67.1. Problem
Der Ton ist normal, solange Sie sich in der Nähe eines Lautsprechers befinden, aber wenn Sie in einem Raum zwischen zwei Lautsprechern stehen, scheint der Ton ausgelöscht zu werden.
67.2. Lösung
Prüfen Sie die Polarität beider Lautsprecheranschlüsse, wenn + und - bei beiden Lautsprechern gleich angeschlossen sind.
Wenn beispielsweise Lautsprecher 1 richtig angeschlossen ist, aber Lautsprecher 2 + und - vertauscht hat, muss dies zu schlechtem Klang führen, da sich die Audiowellen von Lautsprecher 1 und 2 gegenseitig auslöschen.
68. So konfigurieren Sie den Speaker-DB-Switch
trivum Lautsprecher haben einen kleinen Schalter mit 0db/-3db darauf geschrieben.
Dies ist eine Option zur Höhenreduzierung. wenn Sie ein rosa Rauschsignal hören, hören Sie, dass die 0-dB-Einstellung (Standardeinstellung) klar klingt, während die -3-dB-Einstellung in den Höhen etwas gedämpft ist.
Normalerweise sollten Sie diesen Schalter auf 0 db lassen, es sei denn, Sie haben spezielle Anwendungen, die eine Dämpfung benötigen.
Bass-/Höhen- und DSP-Einstellungen können auch per Software vorgenommen werden:
-
in den trivum-Steuergeräten unter Soundeinstellungen
-
in der trivum-Webkonfiguration unter Setup/Ausgabe
-
bei C4-Systemen: in der Webkonfiguration der Ausgabekarten
69. C4 Leitrechner nach Stromausfall nicht erreichbar
69.1. Problem
Bei alten C4-Masterrechnern kann es vorkommen, dass diese nicht mehr vollständig starten, weil die Uhrenbatterie auf der Hauptplatine leer ist.
69.2. Lösung
Schließen Sie einen Monitor und eine Tastatur an das Gerät an. Sehen Sie, was beim Start passiert. Eine Problemumgehung kann darin bestehen, einfach die Eingabetaste auf der Tastatur zu drücken, um das Gerät vollständig zu starten. Wenn ein Fehler bezüglich der Systemzeit angezeigt wird, besteht die vollständige Lösung darin, das Gerät zu öffnen und die Uhrbatterie auszutauschen.
70. Der Controller C4 ist ausgeschaltet, obwohl die Verkabelung korrekt ist
70.1. Lösung
Starten Sie nicht nur den lokalen Switch neu, sondern auch den Hauptrouter im Netzwerk (der die Internetverbindung herstellt). Dies kann Multicast-Nachrichten blockieren, die zum Kommunizieren mit dem Controller C4 erforderlich sind.
71. Crestron sendet nach einiger Zeit keine Befehle an trivum
71.1. Problem
Wenn Sie Crestron so programmieren, dass HTTP-Befehle an trivum gesendet werden, ist es wichtig, dass nach jedem Befehl die Verbindung geschlossen werden muss. Wenn Sie Crestron so konfigurieren, dass die Verbindung offen bleibt, scheint es für einige Befehle zu funktionieren, aber plötzlich wird die Verbindung geschlossen (ein erzwungenes Schließen durch den trivum-Server nach einiger Zeit) und es scheint keine weitere Kommunikation möglich zu sein, obwohl Befehle von einem Webbrowser gesendet werden funktioniert noch.
72. DHCP-Server kann nicht erreicht werden
72.1. Problem
Die grüne und rote LED des AudioAktuators leuchten dauerhaft, während die rote LED kurz zwischendurch blinkt.
72.2. Lösung
Standardmäßig benötigt das Gerät ein Netzwerk mit einem DHCP-Server, um seine IP-Adresse zu erhalten. Wenn kein DHCP-Server erreichbar ist, verhalten sich die LEDs wie oben beschrieben.
In einem solchen Fall:
-
Bitten Sie Ihren Netzwerkadministrator, einen DHCP-Server bereitzustellen
-
Stellen Sie sicher, dass das trivum-Gerät vollständig mit dem LAN-Netzwerk verbunden ist, damit es den DHCP-Server physisch erreichen kann
-
Drücken Sie dann Reset am Gerät oder trennen Sie es für einen Neustart vorübergehend von der Stromversorgung
Wenn DHCP mindestens einmal verfügbar ist, kann das Gerät neu konfiguriert werden, um in Zukunft eine statische IP zu verwenden. Weitere Informationen finden Sie unter Statische IP verwenden. Laden Sie dazu das trivum Administration Tool (IP Finder) von http://service.trivum.com/ herunter und führen Sie es aus.
73. Sicherung gebrochen
73.1. Problem
Alle Stromanschlüsse müssen verbunden sein, sonst wird dieser Fehler angezeigt.
73.2. Lösung
Achten Sie auf die Markierungen Power - + auf dem Aktuator und schließen Sie beide Seiten an die Stromversorgung an.
74. Zone ist nicht definiert
74.1. Problem
Die Meldung Zone is undefined erscheint, wenn ein TouchPad einen AudioActuator im Installer Master Modus verwendet. Dadurch wird der Modus des AudioActuators auf "Slave" geändert.
Eine direkte Steuerung eines Slave AudioActuator per TouchPad ist nicht möglich. Infolgedessen verliert das TouchPad die Verbindung und Zonen, auf die auf diesem AudioActuator verwiesen wird, werden ungültig oder undefiniert.
74.2. Lösung
Auf dem TouchPad …
-
Drücken Sie auf das Symbol trivum (obere rechte Ecke), um das
Systemmenüzu öffnen. -
Drücken Sie „Setup – TouchPad-Einstellungen – MusicCenter-Link“.
-
Wählen Sie einen anderen AudioActuator, der sich im Master-Modus befindet.
75. AirPlay-Aktivierung unerwünschter Zonen beim Titelwechsel
75.1. Problem
Dies geschieht nur bei diesen Schritten:
-
auf dem iPhone starten Sie AirPlay, um trivum abzuspielen
-
In der trivum App schalten Sie die Zone aus
-
das iPhone spielt weiter (kein Ton hörbar)
Dies ist ein Nutzungskonflikt. Auf der trivum-Seite hast du angegeben, dass die Zone nicht mehr abspielen soll. Es ist aber technisch unmöglich, dem AirPlay-Client zu sagen, dass er die Wiedergabe stoppen soll. Daher spielt das iPhone weiter.
Beim nächsten Titelwechsel sendet das iPhone erneut einen Befehl zum Starten der Wiedergabe und die Zone wird wieder eingeschaltet.
Das trivum-System kann technisch nicht entscheiden, welche Nutzung (durch trivum-App oder AirPlay-Client) Vorrang hat.
75.2. Lösung
Wenn Sie AirPlay-Audio an trivum senden, stoppen Sie es nicht einfach in der trivum-App. Sie müssen immer zum AirPlay-Sendergerät zurückkehren und es dort stoppen.
Wenn dies zu dauerhaften Konflikten führt, können Sie
-
AirPlay in den Zoneneinstellungen deaktivieren
-
AirPlay per Streamer-Modul aktivieren
und starten Sie dann AirPlay in zwei Schritten:
-
Beginnen Sie mit dem Senden von AirPlay an den trivum-Streamer (Zone schaltet sich nicht ein, nichts hörbar)
-
in einer trivum Zone, die diesem Streamer entspricht, wähle: Musikdienste/Airplay/Airplay jetzt abspielen
76. AirPlay-Startfehler
76.1. Problem
AirPlay-Fehler: Netzwerk (alter Schalter?) Verwendet eine Unicast-Local-Domäne.
Dies bedeutet, dass es eine Netzwerkkonfiguration gibt, die einen Namen .local verwendet, um die lokale DNS-Domäne zu identifizieren, was nicht mit dem Bonjour-Protokoll kompatibel ist, das für die Verwendung von AirPlay erforderlich ist. Im Allgemeinen wird dies durch alte Router-/Switch-Hardware oder eine falsche Konfiguration innerhalb eines solchen Switches verursacht.
76.2. Lösung
-
Bitten Sie Ihren Netzwerkadministrator, das lokale Netzwerk so neu zu konfigurieren, dass .local NICHT als lokaler Unicast-DNS-Domänenname verwendet wird
UND/ODER
-
um den Router zu ersetzen oder durch einen neueren oder einen anderen zu wechseln
76.3. Alternative
Geben Sie Folgendes auf dem trivum-Server ein:
http: //serverip/xml/system/fix-airplay.xml
Es wird einige systeminterne Dateien korrigieren, die versuchen, das Problem zu umgehen.
77. WebTouch Visu wird auf einem TouchPanel-PC in einem Iframe nicht angezeigt
77.1. Problem
Die trivum-WebUI sollte innerhalb einer Automation-UI-Webanwendung angezeigt werden, die sie durch ein Iframe einbettet.
Beim Ausführen der Automatisierungs-Benutzeroberfläche enthält das Iframe nur einen Fehler:
"Dieser Inhalt ist blockiert. Wenden Sie sich an den Sitebesitzer, um das Problem zu beheben."
77.2. Lösung
Überprüfen Sie den HTML-Code der Automatisierungs-Benutzeroberfläche. Er kann Folgendes enthalten:
<meta http-equiv="Content-Security-Policy" content="default-src 'self' blob: data: ws://192.168.1.100 wss://192.168.1.100;">
<iframe src="http://192.168.1.200/" width="600" height="400"></iframe>
Nehmen wir an, dass .100 die IP der Automatisierungs-UI ist und trivum die IP .200 hat. Dann reicht diese Content-Security-Policy nicht aus. Sie muss wie folgt erweitert werden:
<meta http-equiv="Content-Security-Policy" content="frame-src 'self' http://192.168.1.200; default-src 'self' blob: data: ws://192.168.1.100 wss://192.168.1.100;">
<iframe src="http://192.168.1.200/" width="600" height="400"></iframe>
78. WebTouch Visu funktioniert auf TouchPanel PC nicht korrekt
78.1. Problem
Dinge wie die Aus-Schaltfläche unten rechts oder die Änderung der Weckzeit funktionieren nicht korrekt auf einer WebTouch Visu, die auf einem TouchPanel-PC mit Windows angezeigt wird.
78.2. Lösung
Sie müssen auf dem TouchPanel-PC das richtige Zeigergerät Klickmodus konfigurieren.
78.2.1. Windows XP/Vista/7
-
Klicken Sie auf Start - Systemeinstellungen - Zeigergeräteeinstellungen - Klickmodus
-
Wählen Sie Klicken und Bewegen
Standardmäßig ist ein falscher Modus "interaktiv touch" ausgewählt, der:
-
erzeugt ein Popup-Menü, wenn Sie länger auf dem Windows-Desktop drücken
-
macht es unmöglich, eine Zone über die Aus-Schaltfläche unten rechts in einer Web-Visu auszuschalten
-
macht es schwierig, die Alarmzeit zu ändern, da langes Drücken auf +/- des Alarms nicht funktioniert
78.2.2. Windows 8
Suchen Sie unter Windows 8 nach ähnlichen Einstellungen und stellen Sie immer sicher, dass ein langes Drücken kein Windows-Popup erzeugt.
79. Konflikt bei der Ressourcennutzung
79.1. Problem
Der Konflikt bei der Ressourcennutzung wird angezeigt
-
Ein AudioActuator B war ein Slave eines anderen AudioActuators A
-
dann wurde der Modus von AudioActuator B auf "Installer Master" geändert, ohne AudioActuator B bei AudioActuator A abzumelden.
79.2. Lösung
-
Geben Sie die Webkonfiguration des primären Audioactuator A ein
-
Gehe zu Zonen
-
Löschen Sie AudioActuator B aus der Liste der aktiven AudioActuators.
80. Unerwartete Quelle (Musikdatei/Webradio) erscheint nach dem Wechseln der Quellen
80.1. Problem
| Nur für C4-Systeme! |
Das trivum-System hat eine technische Einschränkung: Die Wiedergabe von Archiven (Wiedergabelisten) und die Wiedergabe von Webradios verwenden dieselbe Quelle, eine StreamingSource-Karte.
Daher bedeutet das Umschalten wie Archive Play - Local - Webradio das Umschalten wie StreamSource Card - InputConnect - StreamSource Card, und wenn Sie wieder zur selben StreamSource Card zurückkehren, wird lediglich der Wiedergabemodus fortgesetzt, der am aktivsten war Kürzlich - wenn also die Playlist-Wiedergabe aktiv war, wird dies geschehen, aber wenn das Webradio aktiv war, wird dasselbe Webradio erneut abgespielt.
Die Unterscheidung Aktuellen Stream abspielen oder als Internetradio auf Tastenfeldtasten/Befehlen ausführen gilt nur, wenn die StreamSource-Karte zum ersten Mal nach dem Systemneustart ausgewählt wird.
81. TuneIn verwendet eine falsche Stadt- oder Landposition
81.1. Problem
TuneIn versucht, Ihr Land anhand Ihrer IP-Adresse automatisch zu erkennen. Wenn dies fehlschlägt, können Sie den Breiten-/Längengrad Ihrer Stadt in der trivum-Serverkonfiguration manuell eingeben.
81.2. Lösung
-
Öffnen Sie die Webkonfiguration
-
Gehen Sie zu: Musik/Streaming/TuneIn/Standort
-
Geben Sie den Breiten- und Längengrad Ihrer Stadt ein
-
48.1, 11.5 für München, Deutschland
-
51,5, 0,0 für London, UK
-
48,8, 2,3 für Paris, Frankreich
82. Die rote LED leuchtet nach der Softwareaktualisierung auf AudioActuator dauerhaft
82.1. Grund 1: Falsches Blinken
Beim Update mit großem Versionssprung, z. G. von 8.16 bis 8.47 kann es vorkommen, dass das Flashen interner Komponenten im ersten Schritt nicht vollständig gelingt und dies dazu führen kann, dass die rote LED dauerhaft aktiv ist, obwohl die Konfigurations-GUI keinen Fehler anzeigt.
82.2. Lösung
Wiederholen Sie das Software-Update (bis zu 3 Mal), bis die LED nach dem vollständigen Neustart erlischt.
82.3. Grund 2: Blockierte Reset-Taste
Ein weiterer Grund kann eine verklemmte Reset-Taste sein.
82.4. Lösung
Überprüfen Sie, ob die Reset-Taste irgendwie durch das Gehäuse gesperrt ist. Versuchen Sie einmal, Reset zu drücken, und prüfen Sie, ob das System normal reagiert.
83. 4Zonen Aktor: Spannung zu niedrig Alarm
83.1. Problem
-
Kein Stromanschluss an den unteren Teil des AudioActuator 4x
Wenn der obere Teil keinen Strom hat, kann das System überhaupt nicht laufen.
ODER
-
Sicherung für den unteren Teil gebrochen.
ODER
-
Es ist Strom angeschlossen, aber wirklich zu niedrige Spannung (es muss 24 V sein).
TIPP: Aus technischen Gründen erscheint die Spannung zu niedrig-Warnung auf allen 4 Zonen, selbst wenn die Spannung nur in 2 Zonen zu niedrig ist.
84. simulateKeyPress muss zweimal aufgerufen werden
84.1. Problem
In einer Homeserver-Visualisierung muss dieser Befehl zweimal aufgerufen werden, um eine Quelle zu aktivieren:
/xml/keypad/simulateKeyPress.xml?id=n ...
84.1.1. Lösung
Parameter anhängen
&once
andernfalls wartet das System auf ein Drücken und dann Loslassen-Ereignis und/oder Tastenwiederholungen.
85. Group Play mit externer Lautstärkeregelung funktioniert nicht
85.1. Problem
Wenn die Lautstärke einer Zone nicht durch die Zone selbst gesteuert wird, beispielsweise im Fall einer AudioBox mit unabhängigem Line-Out mit RTI-gesteuertem Verstärker, kann die Audiolautstärke dieser Zone nicht durch die regulären Gruppenmechanismen gesteuert werden.
86. Kein Ton von einigen StreamSource-Karten
86.1. Problem
Beachten Sie bei der Verwendung von 3 Cardhosts mit vielen StreamSource-Karten (STS) und PowerAmpConnect-Karten (PAC) die folgenden Einschränkungen:
-
STS (oder eine beliebige Quellkarte wie RDSTunerSource) darf nur in den Slots 1-8 eines Cardhosts platziert werden
-
PAC kann in jedem Steckplatz platziert werden, aber normalerweise werden sie in die höheren Steckplätze platziert, da die niedrigeren von Quellen verwendet werden
-
Sound, der von STS in den Slots 1-8 des ersten Cardhosts erzeugt wird, kann auf jedem PAC in jedem Cardhost abgespielt werden
-
Sound, der von STS in den Slots 1-8 des zweiten Cardhosts erzeugt wird, kann nur auf dem lokalen PAC innerhalb des zweiten Cardhosts abgespielt werden.
Gleiches gilt für dritte oder noch weitere Cardhosts: Sound kann nur lokal innerhalb des Cardhosts eingebunden werden.
Das bedeutet zum Beispiel, dass Sound von STS in Steckplatz 1 des zweiten Kartenhosts NICHT auf einem PAC im ersten Kartenhost abgespielt werden kann.
Auf einem C4-System mit 2 Cardhosts bestehen diese Einschränkungen nicht, sodass Sound von einem STS im 2. Cardhost auf einem PAC im ersten wiedergegeben werden kann.
87. Fehler bei der Webcam-Autorisierung
87.1. Zugriff durch Benutzer/Passwort nicht möglich
-
Konfigurieren Sie Ihre Webcam für die Verwendung der HTTP-Basisautorisierung, aber nicht der HTTP-Digest-Autorisierung.
-
Die neueste Touchpad-Software zeigt einen Fehler "Webcam-Digest-Autorisierung nicht unterstützt", ältere Software zeigt nur "Webcam-Autorisierungsfehler".
88. Der NAS-Zugriff auf eine Windows PC-Freigabe erfordert einen Benutzernamen
88.1. Problem
Selbst wenn Sie "Everyone" den anonymen Netzwerkzugriff auf einen Windows-Ordner erlaubt haben, wird der Zugriff blockiert, wenn Sie den Benutzernamen leer lassen.
88.2. Lösung
-
Erstellen Sie einen neuen Benutzer auf Ihrem Windows-Rechner, zum Beispiel mit „Benutzername=Musik, Passwort=Musik“.
-
Erstellen Sie einen einfachen, einfachen Musikordner auf Ihrer Festplatte
C:\TestMusic -
Bearbeiten Sie die Eigenschaften von C:\TestMusic und teilen Sie es im Netzwerk mit Lesezugriff für Benutzermusik
-
Geben Sie den trivum-Server ein
-
smb://yourwindowsip/TestMusic user: music password: music
Wenn Sie Ihre Arbeitsgruppe nicht kennen, versuchen Sie, WORKGROUP einzugeben, oder lassen Sie das Feld leer.
88.3. Probleme mit der Windows 10-Firewall beim Freigabezugriff
Wenn alle oben genannten Schritte durchgeführt wurden, aber auf die Musikfreigabe immer noch nicht zugegriffen werden kann:
-
Konfigurieren Sie die Windows Defender-Firewall. Gehen Sie in "enable app or feature", erlauben Sie dann den Zugriff für den Registrierungsdienst ("Anmeldedienst").
-
Wenn dies nicht hilft, deaktivieren Sie die Firewall für öffentliche Netzwerke.
89. Ändern Sie die Audiolautstärke ohne Schieberegler, indem Sie die Aktionen „+“ und „-“ definieren
Die trivum-Webvisualisierung zeigt einen Schieberegler für die Lautstärke, der bequem zu verwenden ist. In manchen Fällen, z. B. bei sehr großen Gruppen und einem langsamen oder instabilen WLAN-Netzwerk, können die vielen gesendeten Lautstärkeereignisse jedoch zu Unannehmlichkeiten bei der Handhabung führen.
Alternativ können Sie die Aktionen „Lautstärke +“ und „Lautstärke –“ definieren:
„Konfiguration/Zonen/Zonenname/Aktionen/Aktion ändern/eine Zone steuern/Lautstärke + (oder -)“.
und berühren Sie dann diese Aktionen, um die Lautstärke sicher um einen Schritt zu erhöhen/verringern.
Wenn Sie sich darüber unsicher fühlen, dass der Lautstärkeregler zu hoch geht, stellen Sie die maximale Lautstärkebegrenzung der Zone auf einen sicheren Wert unter ein
`Konfiguration/Zonen/Zonenname/Grundeinstellungen/max. Lautstärke für diese Zone festlegen
Möglicherweise müssen Sie dies für alle Zonen tun, die an einer Gruppe teilnehmen können.
90. So identifizieren Sie trivum Komponenten nach Seriennummer
-
C4-System:
-
Suchen Sie die Seriennummer auf der C4-Prozessorkarte.
Diese Karte enthält normalerweise einen "Eth"-LAN-Anschluss, einen "Fan"-Anschluss und rechts oben eine kleine Seriennummer. -
mit Software V7 finden Sie in der Webkonfiguration keine gültige Seriennummer (es gibt nur Dummy-Werte 520 oder 12326).
-
Mit Software V8 finden Sie die Seriennummer auch in der Webkonfigurations-GUI oben in der Nähe von SNR.
-
-
Audioaktuator und SC: Finden Sie die Seriennummer
-
auf dem Aktuator selbst aufgedruckt, und
-
in der Webkonfigurations-GUI oben nach "SNR".
-
91. SC-LED-Blinkcodes oder -muster
Ein grundlegender Systemzustand wird durch die grüne (obere) und rote (untere) Status-LED direkt neben dem Stromanschluss angezeigt.
Die vier Zonenstatus-LEDs rechts davon sind für den Systemstatus nicht relevant.
-
Grüne LED blinkt: Die MusicCenter-Software reagiert länger als 10 Sekunden nicht. Dies ist beim Start normal, da die Software zuerst gestartet werden muss.
-
Grüne LED leuchtet dauerhaft: Die MusicCenter-Software ist vollständig gestartet und betriebsbereit. Wenn Sie es immer noch nicht im Netzwerk sehen, überprüfen Sie die Netzwerkverkabelung, Netzwerk-Switches und Ports.
-
Rote LED blinkt: Die MusicCenter-Software reagiert länger als 60 Sekunden nicht.
Wenn dies nach dem Start passiert,-
Dateien auf der SD-Karte sind möglicherweise beschädigt, sodass MusicCenter nicht ausgeführt wird
-
Sie werden das MusicCenter nicht im IP-Finder sehen
-
Wenn Sie jedoch die IP-Adresse noch kennen, ist möglicherweise immer noch ein Ping möglich, sofern das Betriebssystem noch funktioniert.
Sie können dann versuchen, die Werkseinstellungen wie hier beschrieben wiederherzustellen:
https://www.trivum.com/trivum/docs/en/mcenter-manual.html#scfactorydefaults
-
92. Das LED-Licht des Aktors blinkt mit Codes oder Mustern
-
Solange das Gerät startet, blinken gelb und rot synchron einmal pro Sekunde
-
Sobald die Software voll funktionsfähig ist, sollten Gelb und Grün blinken, während Rot aus ist.
|
Wenn ein Aktuator rot blinkt und Sie Reset drücken, kann das rote Blinken eine Weile andauern , bis das Gerät vollständig neu gestartet wurde. Bitte warten Sie nach dem Drücken von Reset eine Minute, bis das Blinken aufhört. |
93. Die rote LED eines Aktuators ist bei der ersten Verwendung dauerhaft aktiv
Während der Startphase leuchtet die rote LED. Wenn es dauerhaft an bleibt, überprüfen Sie bitte Folgendes:
Standardmäßig benötigt das Gerät ein Netzwerk mit einem DHCP-Server, um seine IP-Adresse zu erhalten.
Wenn kein DHCP-Server erreichbar ist,
-
Die grüne und rote LED leuchtet dauerhaft
-
Die rote LED blinkt kurz dazwischen
In einem solchen Fall,
-
Bitten Sie Ihren Netzwerkadministrator, einen DHCP-Server bereitzustellen
-
Stellen Sie sicher, dass das trivum-Gerät vollständig mit dem LAN-Netzwerk verbunden ist, damit es den DHCP-Server physisch erreichen kann
-
Drücken Sie dann Reset am Gerät oder trennen Sie es für einen Neustart vorübergehend von der Stromversorgung.
Wenn DHCP mindestens einmal verfügbar ist, kann das Gerät neu konfiguriert werden, um in Zukunft eine statische IP zu verwenden. Laden Sie dazu das trivum Administration Tool (IP Finder) von http://service.trivum.com/ herunter und führen Sie es aus.
94. Die rote LED eines Aktors ist nach einem Software-Update dauerhaft aktiv
Beim Update mit großem Versionssprung, z.B. von 8.16 bis 8.47 kann es vorkommen, dass das Flashen interner Komponenten im ersten Schritt nicht vollständig gelingt, was dazu führen kann, dass die rote LED dauerhaft aktiv ist, obwohl die Konfigurations-GUI keinen Fehler anzeigt.
Wiederholen Sie in diesem Fall das Software-Update (bis zu 3 Mal), bis die LED nach dem vollständigen Neustart erlischt.
Ein weiterer Grund kann ein festsitzender Reset-Knopf sein.
Überprüfen Sie, ob die Reset-Taste irgendwie durch das Gehäuse gesperrt ist, versuchen Sie einmal, Reset zu drücken, und sehen Sie, ob das System normal reagiert.
95. RP010-spezifisches LED-Verhalten beim Start
Normales Startverhalten:
-
Direkt nach dem Anschluss an die Stromversorgung ist die LED aus
-
Zuerst sollten die kleinen LEDs am LAN-Anschluss blinken
-
Nachdem die Software vollständig gestartet ist, leuchtet die LED grün
Besonderes Verhalten, wenn die gesamte Infrastruktur vom Stromnetz getrennt wurde:
-
Wenn der RP010 ohne Netzwerkverbindung startet, weil ein Netzwerk-Switch oder Router noch nicht gestartet ist, leuchtet er dauerhaft gelb (oder rot).
Auch wenn das Netzwerk nach einigen Minuten verfügbar wird, bleibt das gelbe Licht bestehen und der RP010 stellt keine Verbindung her.
Sie müssen dann lediglich den RP010 vom Stromnetz trennen und ihn wieder anschließen.
96. Erstellen Sie Windows Desktop Shortcut zur Web-Visualisierung
Wenn Sie eine Web-Visu unter Steuereinheiten definiert haben, können Sie eine Windows-Desktop-Verknüpfung wie folgt erstellen:
Google Chrome-Browser:
-
Wählen Sie "Show", um ein neues Browserfenster mit einer Web-Visu zu öffnen.
Oben sehen Sie die Adresse wie „http://192.168.1.119/visu/iapp?id=20“. -
Erstellen Sie eine neue Registerkarte. Geben Sie dieselbe Adresse in diesen Tab ein, z. „http://192.168.1.119/visu/iapp?id=20“.
-
Schauen Sie auf der rechten Oberseite nach der Schaltfläche mit den drei Punkten.
Wählen Sie: Weitere Tools/Verknüpfung erstellen.
Option festlegen: In neuem Fenster öffnen.
Jetzt haben Sie eine Verknüpfung auf Ihrem Windows-Desktop, die ohne Adressleiste geöffnet wird.
97. So steuern Sie mehrere Aktoren oder AudioBoxen über eine Web-Visualisierung
Um dies zu ermöglichen, müssen sie als Master/Slave-Geräte kombiniert werden.
-
Ein Gerät bleibt Master (Standardmodus)
-
auf allen anderen Geräten: Wählen Sie admin/set mode zum Installer-Slave
-
Gehen Sie auf dem Master zur Zonenliste, warten Sie und laden Sie neu (über die Kreistaste), bis alle anderen Geräte grün angezeigt werden.
-
Wählen Sie dann auf den anderen Geräten: Verwenden Sie diesen Aktuator
Auf diese Weise werden die Slaves als neue Zonen zum Master hinzugefügt. Verwenden Sie dann nur die Web-Visualisierung des Masters. Betreten Sie dort die neuen Zonen und spielen Sie Musik ab.
|
Beim 4-Zonen-Aktuator gelten Einschränkungen beim Gruppenspiel. Beispielsweise funktioniert das Starten eines Gruppenspiels von einer Slave-Zone aus und das anschließende Hinzufügen von Zonen vom Master möglicherweise nicht. |
98. Maximal mögliche Streams (StreamSources) pro Gerät
Ein einzelnes C4-System kann spielen
-
bis zu 6 Streams parallel mit Abtastraten bis zu 96 khz unter Verwendung der Dateiformate mp3, aac, alac, flac (16 Bit)
-
bis zu 5 Streams parallel mit Flac 192 khz 16 Bit, oder mit Flac 96 khz 24 Bit (erfordert Software V 8.67)
-
bis zu 3 Streams parallel mit ALAC 192 khz Dateien, oder mit Flac 192 khz 24 Bit (erfordert Software V 9.41)
Trivum unterstützt keine .dsf-Dateien oder Dateien mit Abtastraten über 192 kHz.
99. C4 mit 2 oder mehr Cardhosts: Rauschen oder unerwarteter Sound
99.1. Problem
Mehrere Karten-Hosts werden in einem großen C4-System verwendet.
Bei der Wiedergabe einer Quelle, z. B. eines analogen Eingangs, ist nicht nur der Ton dieser Quelle hörbar, sondern auch unerwarteter Ton wie ein UKW-Tuner. Beim Trennen der analogen Eingangsquelle ist nur das Rauschen hörbar.
99.2. Lösung:
-
Stellen Sie sicher, dass Sie abgeschirmte Twisted-Pair-Kabel verwenden.
Diese sind als STP oder SFTP gekennzeichnet.
Verwenden Sie keine ungeschirmten Twisted-Pair-Kabel, die als UTP gekennzeichnet sind. -
Stellen Sie sicher, dass Sie das richtige Verkabelungsschema verwenden.
Zum Beispiel mit einer Master- und zwei Slave-Kartenhosts müssen dann Verbindungen bestehen-
TXA von 1. → RXA des 2. Gerätes
-
TXB von 1. → RXB des 2. Gerätes
-
TXA von 2. → RXA des 3. Gerätes
-
TXB von 2. → RXB des 3. Gerätes
-
100. So testen Sie, ob eine Karte kaputt ist
100.1. Problem:
Eine C4-Karte wie FM-Tuner, Streamsource usw. funktioniert überhaupt nicht.
100.2. Lösung:
Analysieren Sie, ob das Problem durch die Karte selbst oder durch den Cardhost oder einen bestimmten Steckplatz des Cardhost verursacht wird.
-
sehen Sie, ob es einen anderen freien Steckplatz im selben Cardhost gibt.
Beachten Sie, dass die Quellen in den Steckplätzen 1-8 platziert werden müssen.
Wenn dies der Fall ist, stecken Sie die Karte in den freien Steckplatz und starten Sie das System neu.-
Wenn es funktioniert, ist der Steckplatz defekt.
-
wenn es immer noch nicht funktioniert, ist die Karte defekt.
-
-
Wenn kein freier Steckplatz verfügbar ist, tauschen Sie die Karte gegen eine andere Karte des gleichen Typs aus, z. B. einen anderen FM-Tuner in einem anderen Cardhost.
-
wenn die karte im anderen cardhost funktioniert, die ausgetauschte karte aber nicht mehr funktioniert, dann ist der slot defekt.
-
Wenn die Karte immer noch nicht funktioniert, auch im anderen Cardhost, dann ist die Karte defekt.
-
Wenn die Tests eindeutig eine defekte Karte ergeben, geben Sie uns Feedback, damit wir einen Ersatz arrangieren können.
101. 4-Zonen-Aktuator: Überlastung des Verstärkerkanals
Bitte überprüfen Sie die Gerätetemperatur unter
Zonen/links neben Gerät auswählen: Details anzeigen
Wenn die Temperaturlinie mehr als 65 Grad anzeigt, kann dies zu einer Fehlfunktion des Geräts führen.
-
Stellen Sie sicher, dass das Gerät ausreichend Luft zum Kühlen erhält.
-
Sehen Sie sich das Gerätegehäuse in der Nähe der Lautsprecher- und Stromanschlüsse genau an, wenn es Gehäusekappen ohne Löcher (Spalte) gibt, die die Luftzirkulation verhindern.
In diesem Fall können Sie einige oder alle dieser Kappen entfernen.
102. Web Visu Volume Slider Fehler mit Chrome auf TouchPanel PC
Auf einem Windows 10 Touchpanel-PC ist der Google Chrome-Browser standardmäßig so konfiguriert, dass er auf diese Gesten reagiert:
-
Wischen Sie von rechts nach links: Navigieren Sie zur vorherigen Seite
-
Wischen von links nach rechts: Navigieren Sie zur nächsten Seite
Dies macht eine ordnungsgemäße Verwendung des Lautstärkereglers in der trivum Web Visu unmöglich.
Dazu gibt es im Web einen Artikel unter https://www.404techsupport.com/2014/02/disable-backforward-navigation-swiping-gestures-in-google-chrome-for-windows/
Grundsätzlich müssen Sie den Chrome-Browser mit einem Parameter -overscroll-history-navigation=0 ausführen.
Erstellen Sie dazu ein Symbol auf dem Desktop, um den Chrome-Browser auszuführen, und bearbeiten Sie es dann, um so etwas wie auszuführen
C:\Program Files (x86)\GoogleChromeApplication\chrome.exe -overscroll-history-navigation=0
103. Anzahl der Adern, die in einem LAN-Verbindungskabel benötigt werden
-
100 MBit → 4
-
Gigabit → 8
104. wie man die Web-UI-Elemente reduziert
Wenn nicht alle Funktionen, wie auch nicht alle Quellen, in einer Webvisualisierung angezeigt werden sollen, stehen folgende Möglichkeiten zur Verfügung:
-
FM-Tuner ausblenden:
„V9: Konfiguration/Aktionen/festlegen, welche Standardquellen verfügbar sein sollen“
„V10: Geräte/Player/Tuner/Allgemeine Einstellungen/Tuner als Quelle anzeigen“. -
Hide Line Input:
V9: Konfiguration/Zonen/Zone/Grundeinstellungen/Default Line Input
V10: Anpassen/Zonen/Zone/Definieren der Standardquellen/Default Line Input -
visu auf eine bestimmte Zone beschränken:
V9: Geräte/Steuereinheiten/(visu auswählen)/mögliche Zonen angeben
V10: Geräte/Apps/(visu auswählen)/steuerbare Zonen angeben{ 2210231} Überprüfen Sie dies und klicken Sie dann auf "Mögliche Zonen angeben", die angezeigt wird -
Setup in der Webvisu ausblenden: (V9.72 oder höher)
V9: System/Setup/Details zur Benutzeroberfläche
`V10: Geräte/Apps und Touchpads/Menüs anzeigen/verbergen‘
dann Wählen Sie „System-Setup“ in WebTouch-Clients ausblenden -
Verbergen einer Zone vor der Auswahl durch eine beliebige Visu:
V9: Konfiguration/Zonen/Zone/Grundeinstellungen/Zone ist im Zonenauswahlmenü verfügbar
V10: Anpassen/Zonen/Zone/Sichtbarkeit dieser Zone ändern
105. Ungültige NAS-Antwort beim Scannen von Musikdateien
Das NAS verwendet eine alte Firmware, die nicht zum Scannen von Musikdateien geeignet ist. Es gibt eine falsche Antwort auf "seek"-Befehle zurück, die zum Vorwärts- und Rückwärtsspringen innerhalb einer Datei verwendet werden, was zum Scannen von Informationen aus Musikdateien erforderlich ist.
Das bedeutet, dass die meiste oder die gesamte Musik auf einem NAS nicht gelesen werden kann. Das Scannen funktioniert möglicherweise weiterhin mit .mp3-Dateien, die einfache ID3v1-Tags verwenden, aber .m4a und andere Dateien funktionieren nicht.
Die einzige Lösung besteht darin, das NAS auszutauschen oder seine Firmware zu aktualisieren, falls ein Update verfügbar ist.
106. Kein Ton, kein Radioempfang mit FM-Tuner
-
Probieren Sie zum Vergleich eine andere Antenne aus, zumindest ein einfaches Kabel, das Sie in den Antenneneingang stecken.
-
Probieren Sie ein anderes (nicht trivum) Gerät mit demselben Antennenkabel aus, das Sie mit trivum verwenden, um zu überprüfen, ob ein Empfang möglich ist.
-
einen Sender mit bekannter Frequenz konfigurieren, anstatt nur den Sendersuchlauf durchzuführen. Prüfen Sie, ob es einen (schwachen) Ton erzeugt.
107. 4-Zonen-Aktor-Stromversorgungsanschluss
Anstatt zweimal ein Netzteil mit 3,83 A (oder mehr) zu verwenden, können Sie auch ein einzelnes Netzteil mit 7,66 A (oder mehr) verwenden, aber achten Sie darauf
-
dass das + Stromversorgungskabel über ein y-Parallelkabel mit beiden "24 DC +"-Anschlüssen verbunden ist
-
dass das - Stromversorgungskabel mit einem y-Parallelkabel an beide Anschlüsse "24 DC -" angeschlossen ist.
Es genügt nicht, nur einen DC + und einen DC-Anschluss zu verdrahten.
108. Automatische Erkennung des Line-Eingangs: Signal ohne Ton zu hoch
108.1. Problem
Sie schließen eine externe Audioquelle an den analogen Line-Eingang an. Beim Versuch der automatischen Erkennung ist immer ein hohes Signal zu hören, obwohl kein Ton zu hören ist.
108.2. Lösung
Überprüfen Sie, ob "Line Input Volume Adjust" auf mehr als 0 dB eingestellt ist. Wenn ja, reduzieren Sie es.
109. Automatische Erkennung des Leitungseingangs mit analogem Audio: unerwartete Aktivierung
109.1. Problem
Der Fernseher ist über analoges Audio mit Trivum verbunden und die automatische Erkennung des Line-Eingangs ist konfiguriert. Manchmal wird der Line-Eingang aktiviert, obwohl das Fernsehgerät ausgeschaltet ist.
109.2. Grund
1) Auf dem Weg vom Fernseher zum trivum kann es zu elektrischen Interferenzen kommen, z. B. wenn ein Gerät ein- oder ausgeschaltet wird und Signale in die Audioleitung induziert werden.
2) oder der Fernseher schaltet sich vorübergehend lautlos ein, z. für Softwareupdates.
109.3. Lösung
Wenn der Fernseher auch einen digitalen Ausgang hat, verwenden Sie diesen. Ersetzen Sie die analoge Leitung durch eine optische und verwenden Sie direkt bei trivum einen Digital-Analog-Adapter, der zu sehr günstigen Preisen erhältlich ist. https://www.amazon.com/s?k=d-a+audio+converter
Dies eliminiert die Möglichkeit elektrischer Induktionen und erzeugt nur dann ein Audiosignal, wenn das Fernsehgerät ein "Ton ist aktiv" logisches Signal über die Digitalleitung sendet.
110. Gesprochener Text ist sehr leise, während Musik normal abgespielt wird
110.1. Problem
Stereomusik läuft in normaler Lautstärke, aber bei gesprochenem Text wie Nachrichten oder Verkehrsmeldungen wird es sehr leise.
110.2. Lösung
Überprüfen Sie, ob die + und - Drähte an einem der Lautsprecher vertauscht wurden, dh "-" des Lautsprechers wurde mit " + " bei trivum verbunden und umgekehrt. Dies könnte dazu führen, dass zentrierte Monosignale wie Sprache durch inverse Schallwellen ausgelöscht werden.
111. SC344 oder SC340 blinken beim Start rot oder grün
Der SC34x hat eine Haupt-LED in der Nähe des Stromanschlusses.
Solange diese blinkt, läuft die Hauptsoftware nicht. Dies sollte nur vorübergehend während des Startvorgangs auftreten.
Wenn die LED dauerhaft rot blinkt, konnte die Software nicht gestartet werden.
Es könnte ein seltenes Kaltstart-Einfrieren des Systems sein. Versuche dies: - trennen Sie die Stromversorgung - 10 Sekunden warten - Schließen Sie die Stromversorgung wieder an.
Wenn das nicht hilft, ist die SD-Karte möglicherweise lose in ihrem Steckplatz. Versuche dies:
-
Öffnen Sie das Gerät (öffnen Sie 4 sichtbare Schrauben um das Gerät herum)
-
Nehmen Sie die SD-Karte heraus
-
lege es zurück in
und dann erneut versuchen zu starten.
Der SC344 hat direkt am LAN-Anschluss kleine LEDs:
orange muss dauerhaft leuchten und grün schnell blinken, sonst besteht keine vollständige Netzwerkverbindung.
112. Das Gerät ist nicht über das Netzwerk erreichbar, vollständig offline
Wenn es eine Master/Slave-Kombination von Geräten gibt, stellen Sie sicher, dass alle per LAN-Kabel mit demselben Netzwerk-Switch verbunden sind.
Wechseln Sie das LAN-Verbindungskabel vom Gerät zum Netzwerk-Switch. Ändern Sie den verwendeten Port am Netzwerk-Switch.
Nehmen Sie das Gerät vom Strom, warten Sie einen Moment, schließen Sie es wieder an die Stromversorgung an.
Überprüfen Sie den LED-Status der Haupt-LED am Gerät. Wenn sie dauerhaft rot leuchtet, startet die Software möglicherweise nicht mehr. Melden Sie das genaue LED-Verhalten dem Support.
113. trivum Android-App kann nicht von einer anderen App aus aufgerufen werden
die URL-Formate zum Aufruf der App unterscheiden sich zwischen der iOS- und Android-Version der App.
iOS: Öffnen Sie einen Weblink: „comtrivumcontrol://“.
Android: Öffnen Sie einen Weblink: „trivum://control“.
114. V10 Web Setup-Warnung: Der ausgewählte Line-Audio-Eingang ist nicht aktiviert
Dies geschieht, wenn Sie einfach einen Line-Audioeingang deaktivieren, ohne ihn zuvor als Standardquelle in Zone(n) zu entfernen.
Wenn Sie Line-Audioeingänge deaktivieren möchten, führen Sie immer diese beiden Schritte aus:
-
Entfernen Sie sie als Standard-Line-Audioeingang aus den Zonen
-
Deaktivieren Sie dann den Eingang
115. trivum Touchpad-bezogene Artikel
116. Einige Touchpads frieren nach langer Laufzeit ein
Einige 7-Zoll-Touchpads können nach mehreren Tagen Laufzeit einfrieren und müssen daher vorübergehend vom Stromnetz getrennt werden.
Wenn dies auftritt, aktualisieren Sie auf Software 3.10 Build 16887 oder höher.
Gehen Sie in die Webkonfiguration unter: System/Setup/Erweitert.
Führen Sie die Funktion "Update system kernel" aus.
Warten Sie, bis das Touchpad von selbst neu startet. Dies kann 5 bis 10 Minuten dauern.
117. Touchpad hat keine Netzwerkverbindung
Versuchen Sie diese Schritte:
-
Ändern Sie die Netzwerkeinstellungen auf dem Touchpad. Wenn eine statische IP konfiguriert ist, verwenden Sie DHCP und umgekehrt. Stellen Sie bei Verwendung von DHCP sicher, dass Ihr Router DHCP bereitstellt. Beim Start zeigt das Touchpad die verwendete IP-Adresse an. Prüfen Sie, ob es eine IP im selben Subnetz wie andere Geräte hat, z. 192.168.178.x oder 192.168.1.x
-
Verwenden Sie ein anderes LAN-Kabel
-
Verwenden Sie einen anderen Port am Netzwerk-Switch
-
wenn möglich, versuchen Sie es mit einem anderen Netzwerk-Switch-Modell. Es sollte immer mit einem aktuellen TP-Link 1008P funktionieren. Überprüfen Sie, ob andere Geräte, die an denselben Netzwerk-Switch angeschlossen sind, eine funktionierende Netzwerkverbindung haben. Überprüfen Sie die Liste der inkompatiblen Netzwerk-Switches: https://www.trivum.com/trivum/docs/en/trivum-faq.html#_recommended_network_switches
Wenn Sie einen verwalteten Switch verwenden, überprüfen Sie die POE-Stromversorgungseinstellungen. Ein Touchpad benötigt etwa 3,6 Watt, was POE-Klasse 2 entspricht. Normalerweise finden POE-Switch und TP die richtige POE-Klasse automatisch. Wir haben jedoch einen Fall gesehen, in dem ein POE-Switch manuell so konfiguriert wurde, dass er nur Klasse 1 verwendet. In diesem Fall startet der TP nicht.
Versuchen Sie es mit einem anderen Netzteil, beispielsweise einem Power Injector anstelle eines POE-Switches.
Laden Sie außerdem das trivum ServerAdmin Tool (IP Finder) von „service.trivum.com“ herunter und prüfen Sie bei jedem Schritt, ob das Touchpad darin erscheint.
118. Touchpad-Netzwerkfehler mit statischer IP
Bei ARM9-basierten Touchpads mit Softwareversion 2.42 oder niedriger und statischer IP-Konfiguration kann es zu Netzwerkfehlern kommen, wie zum Beispiel:
-
nicht sichtbar im Musik Center, Server Admin Tool etc.
-
Software-Update kann nicht durchgeführt werden.
Gehen Sie folgendermaßen vor, um das zu beheben:
-
Überprüfe ob es ein ARM9 Touchpad unter Einstellungen/Touchpad Einstellungen/about ist
-
Überprüfen Sie, ob es eine Version 2.42 oder niedriger hat
-
und wenn statische IP konfiguriert ist.
Dann können Sie versuchen, ein Software-Update auszuführen, aber wahrscheinlich wird es fehlschlagen. Deshalb:
-
Ändern Sie das Touchpad zu DHCP durch:
- Einstellungen/Touchpad-Einstellungen/Netzwerk - dhcp aktivieren - nach unten scrollen - Touchpad neu starten, um die DHCP-Einstellungen zu aktivieren.
-
dann führe ein Software-Update aus, das sollte funktionieren.
-
Wechseln Sie nach dem Update wieder auf statische IP.
Die neue Version 2.43 oder höher schreibt intern korrekte Netzwerkeinstellungen mit dem konfigurierten Gateway. wählen Sie erneut nach unten scrollen und neu starten.
119. So aktualisieren Sie Touchpads über den MusicServer
-
Wählen Sie bei V9/V10 System/Software-Update. Es sollte eine Liste der Touchpads angezeigt werden. Gehen Sie in jedes einzelne und wählen Sie: Aktualisierung dieses Touchpads starten
-
Wählen Sie bei V8 rechts oben Developer/Keypads und dann Per Touchpad aktualisieren.
120. Ein Webcam-Bild erscheint und bleibt für einige Sekunden auf dem TouchPad stehen
120.1. Problem
Ein Bild erscheint, dann friert das TouchPad für einige Sekunden ein, dann erscheint das nächste Bild.
120.2. Lösung
Dies passiert, wenn die Auflösung des Webcam-Bildes viel zu hoch ist, z. G. 1280x480.
Konfigurieren Sie Ihre Webcam neu, um eine niedrigere Auflösung zu verwenden.
121. Touchpad oder iPad können während der Gruppenwiedergabe nicht verwendet werden
121.1. Problem
Sie können Ihr trivum-System nicht steuern, während Sie Audio in einer Gruppe wiedergeben.
121.2. Lösung
Dies ist bei Installer Line-Produkten wie FLEX, REG, DESIGN (AudioBox) relevant.
Bitte lesen Sie den folgenden Artikel zu Softwareversionen und Netzwerk-Switch-Konfiguration: Kein Ton beim Gruppenspiel mit vielen Geräten
121.3. Das TouchPad-Alarmsymbol zeigt keine Uhrzeit an
Die Uhrzeit wird nur angezeigt, wenn innerhalb der nächsten 24 Stunden ein Alarm ausgelöst wird.
122. TouchPad-Zeit unterscheidet sich von trivum Server
Wenn Sie möchten, dass das Touchpad seine Zeit vom trivum-Server erhält, stellen Sie sicher, dass NTP lokal auf dem Touchpad deaktiviert ist:
-
Drücken Sie auf das Symbol trivum (obere rechte Ecke), um das Systemmenü zu öffnen.
-
Drücken Sie Info.
-
Scrollen Sie durch den Tisch Informationen.
-
Drücken Sie Spezielle Einstellungen
-
Geben Sie manuell 'ntp off' ein
-
Wenn Sie möchten, dass das Touchpad NTP verwendet, aber immer GMT-Zeit anzeigt, wurden die Zeitzoneninformationen noch nicht installiert. Um dieses Problem zu lösen, führen Sie ein Software-Update durch:
-
Drücken Sie auf das Symbol trivum (obere rechte Ecke), um das Systemmenü zu öffnen.
-
Drücken Sie Setup - Online-Software-Update.
123. TouchPad kann nicht mit dem Webbrowser geöffnet werden
123.1. Problem
Das trivum 4.3" TouchPad WebSetup kann nicht mit einem Webbrowser geöffnet werden.
123.2. Lösung
Überprüfen Sie das TouchPad IP:
-
Drücken Sie auf das Symbol trivum (obere rechte Ecke), um das Systemmenü zu öffnen
-
Presseinfo
-
Die TouchPad IP wird im linken Informationsbereich angezeigt
-
-
Vergleichen Sie diese IP mit der IP Ihres Computers, von dem aus Sie auf das TouchPad zugreifen möchten. Die ersten drei Teile der IP sollten identisch sein.
123.3. Besonderer Fall
Wenn das TouchPad eine IP 169.254.231.13 hat, konnte es wahrscheinlich keine DNS-Adresse von einem DNS-Server erhalten.
-
Überprüfen Sie, ob überhaupt ein DNS-Server im LAN vorhanden ist
-
Überprüfen Sie, ob TouchPad eine Verbindung zu diesem Server hat
ODER
-
Konfigurieren Sie TouchPad für die Verwendung einer statischen IP-Adresse.
In einem solchen Fall werden hohe Adressen wie .190 empfohlen, um spätere Konflikte mit zukünftigen DNS-Servern zu vermeiden, die normalerweise IPs mit niedrigem Bereich verwenden.
124. Das TouchPad akzeptiert in einigen Bereichen keine Berührungseingaben
124.1. Problem
Das trivum TouchPad reagiert an einigen Stellen des Bildschirms nicht auf Berührungen.
124.2. Lösung
Führen Sie einen Berührungssensortest durch:
Einstellungen/Touchpad-Einstellungen/Erweitert/Berührungssensortest ausführen
Sie erhalten einen leeren Bildschirm. Überall dort, wo Sie es berühren, sollte ein roter Punkt zu sehen sein. Wenn es Bereiche gibt, in denen kein roter Punkt angezeigt wird, liegt ein Defekt am Berührungssensor vor und das Touchpad muss zur Reparatur an trivum geschickt werden. Um den Test zu stoppen, berühren Sie ihn fünf Sekunden lang mit zwei Fingern.
125. Das TouchPad akzeptiert nirgends Berührungseingaben
125.1. Problem
Das trivum TouchPad reagiert auf keinen Berührungsdruck, aber alles andere (Musikstatusanzeige etc.) scheint normal.
Ein Kaltstart (durch Power Disconnect) hilft auch nicht.
125.2. Lösung
Möglicherweise hat sich ein Display-Anschluss im trivum TouchPad gelöst.
-
Überprüfen Sie den Innenanzeigeanschluss
-
Entfernen Sie die Abdeckung (8 Schrauben)
-
Displaystecker prüfen (Folienleiter, Folienstecker)
-
G. durch Öffnen der Halterung, dann Stecker abziehen, wieder einstecken, Halterung schließen
-
-
Überprüfen Sie, ob das TouchPad korrekt funktioniert.
126. Das RGB-Dimmer-Farbrad wird nicht auf dem TouchPad angezeigt
126.1. Problem
Das RGB-Dimmer-Farbrad wird nicht auf dem KNX TouchPad angezeigt.
126.2. Lösung
-
Berühren Sie das Dimmer-Objekt auf der KNX-Seite und halten Sie es 3-5 Sekunden lang berührt.
-
Das Farbrad-Popup sollte dann angezeigt werden.
-
127. Auf dem TouchPad wird kein Webcam-Bild angezeigt
127.1. Problem
Wenn Sie die Webcam-App auf den KNX-Seiten des TouchPad öffnen, wird kein Bild angezeigt.
127.2. Lösung
-
Stellen Sie sicher, dass die TouchPad-SW-Version 1.69 oder höher ist
Ältere Versionen senden feste Authentifizierungsdaten (Benutzer="admin", Passwort="1234"), die von Webcams missverstanden werden können -
Überprüfen Sie, ob die Kamera anonymen Zugriff zulässt
Wenn nicht, geben Sie den Webcam-Benutzernamen und das Passwort in der trivum-Webcam-Konfiguration ein (Das Passwortfeld wird angezeigt, sobald der Benutzername festgelegt ist.) -
Prüfen Sie, ob die Kamera den parallelen Zugriff mehrerer Clients zulässt. Möglicherweise ist nur der Zugriff eines einzelnen Clients möglich. Dadurch wird möglicherweise der Zugriff auf das TouchPad blockiert, da das Bild bereits in einem Webbrowser angezeigt wird.
Erstellen Sie einen leeren Tab in Ihrem Webbrowser und öffnen Sie darin die Kamerabild-URL, um sicherzustellen, dass tatsächlich JPEG-Bilder geliefert werden. -
Möglicherweise müssen Sie das TouchPad neu starten. Dies sollte jedoch in den meisten Fällen nicht erforderlich sein, wenn die Konfigurationsdaten korrekt sind.
128. Web Radio Favoriten können nicht mit Touchpad gelöscht werden
Es gibt ein Problem mit Webradios, die von TuneIn nicht mehr unterstützt werden, gekennzeichnet als "Not supported". Diese können möglicherweise nicht mit dem Touchpad gelöscht werden. Versuchen Sie es stattdessen mit der Web-Visualisierung, das sollte immer funktionieren.
128.1. 7 Zoll Touchpad kompatible POE Schalter
POE Switches für die Stromversorgung:
-
TP-Link TL-SF 1008P Rev. 1.6 (Revision 3 funktioniert)
-
D-Link DGS-1008P Rev. B1 (technisch wie TL-SF oben)
Andernfalls ist die Stromversorgung zu schwach, und das Touchpad startet möglicherweise nur wenige Sekunden und schaltet sich dann ab.
-
TP-Link TL-SF 1008P Rev. 3
-
HP 1920
-
Intellinet 524155
128.2. Touchpad zeigt nur einen schwarzen Bildschirm
Führen Sie das trivum ServerAdmin-Tool (IP-Finder) auf einem PC/Notebook aus, das an denselben Switch wie das Touchpad angeschlossen ist.
Wenn das Touchpad im Netzwerk erscheint, hat sich möglicherweise das Displayanschlusskabel beim Transport gelöst. Je nach handwerklichem Geschick kann man das Gerät öffnen und sich das Kabel genauer ansehen.
Wenn das Touchpad nicht im Netzwerk angezeigt wird,
-
Möglicherweise liegt ein falsches Netzteil vor. Weitere Details zu den POE-Leistungsklassen finden Sie unter Touchpad hat keine Netzwerkverbindung und testen Sie mit einem anderen Netzteil.
-
Es könnten zu viele Touchpads am selben POE-Switch vorhanden sein. Ein normaler POE-Switch wie der TP-Link 1008P unterstützt 4 Touchpads parallel, aber wenn Sie ein anderes Modell haben, bei dem POE-Klassen konfiguriert werden können, und die Gesamtleistungssumme zu hoch wird, funktioniert die Verbindung des ersten Touchpads möglicherweise, die des letzten jedoch nicht. Testen Sie daher auch, indem Sie andere Touchpads vom Switch trennen, ob Ihr aktuelles Touchpad zu funktionieren beginnt.
-
Touchpad 7: Möglicherweise hat sich die SD-Karte im Touchpad beim Transport gelöst. Öffnen Sie das Gerät, entnehmen Sie die SD-Karte und setzen Sie sie wieder ein.
128.3. 7-Zoll-Touchpad-Startfehler
Problem: Beim Anschließen der Stromversorgung blitzt es kurz weiß auf, dann (bei schwarzem Bildschirm) ist die Hintergrundbeleuchtung aktiv, aber (länger als eine Minute) ist keine Aktivität sichtbar. Ethernet-Netzwerk-LEDs blinken ebenfalls nicht.
Lösung: Schauen Sie sich die LEDs am Netzwerkswitch an, an dem das Touchpad angeschlossen ist. Beim Anschließen der Stromversorgung am Touchpad sollte Orange dauerhaft leuchten und Grün sollte nach einigen Sekunden zu blinken beginnen. Wenn es nicht blinkt, hat sich möglicherweise die SD-Karte im Touchpad während des Transports gelöst. Öffnen Sie das Gerät (mit 4 Schrauben) und suchen Sie dann nach der SD-Karte. Nehmen Sie es heraus und schieben Sie es wieder hinein. Schließen Sie das Gerät dann wieder an die Stromversorgung an. == maximale Anzahl von Webcams mit trivum Touchpad
Das trivum A13 Touchpad unterstützt bis zu 8 Webcams mit einer Auflösung von 320 x 240 und einer Bildaktualisierung alle 5 Sekunden.
Das trivum ARM9 Touchpad unterstützt bis zu 4 Webcams mit einer Auflösung von 320 x 240 und einer Bildaktualisierung alle 5 Sekunden.
Wenn höhere Auflösungen oder häufigere Updates verwendet werden, funktionieren weniger Webcams.
129. Touchpad: Keine Zeilen/System/Daten gefunden Fehler
Dieser Fehler tritt auf, wenn das TouchPad mit einem falschen Server verbunden ist. Dies kann verursacht werden, wenn das TouchPad korrekt mit einer Maschine 192.168.1.119 verbunden war, aber am nächsten Tag die Maschine ihre IP geändert hat und jetzt .119 ein anderes (nicht trivum) System ist.
Lösung:
-
Drücken Sie auf das Symbol trivum (obere rechte Ecke), um das Systemmenü zu öffnen.
-
Drücken Sie Setup/TouchPad-Einstellungen/MusicCenter-Link.
-
Wählen Sie den trivum-Server erneut aus.
130. Über iTunes gekaufte Musik kann nicht mit dem trivum System synchronisiert werden
130.1. Problem
Musik, die über iTunes gekauft wurde, kann nicht mit dem trivum-System synchronisiert werden, zeigt eine zu kurze Fehlerdatei an und springt.
Möglicher Grund: Wenn Sie die Musik über AppleTV gekauft haben, ist sie möglicherweise noch nicht mit Ihrem lokalen Apple-Computer synchronisiert, auf dem Ihre Musikbibliothekstitel normalerweise gespeichert sind. In diesem Fall müssen Sie AppleTV manuell mit Ihrem Apple-Server (PC, Notebook) synchronisieren, um diese Tracks vollständig für die Synchronisierung verfügbar zu machen.
130.2. Lösung
-
Öffne iTunes
-
Wählen Sie Ihren neu importierten oder gekauften Musiktitel
-
Klicken Sie mit der rechten Maustaste auf diese Spur, um das Kontextmenü zu öffnen
-
Wählen Sie Informationen erhalten
-
Überprüfen Sie das Größenfeld
-
Eine echte, vollständige Musikdatei enthält normalerweise mehrere MB an Daten.
-
Wenn Sie nur eine sehr geringe Größe sehen (kleiner als 32768 Bytes), handelt es sich nicht um eine gültige Musikdatei, sondern entweder um eine beschädigte Datei oder um einen Verweis auf einen Titel, den trivum nicht verwenden kann.
-
Versuchen Sie in diesem Fall, den Titel in iTunes abzuspielen. Wenn die Wiedergabe erfolgreich ist, überprüfen Sie die Größe erneut. Wenn sie jetzt mehrere MB beträgt, hat iTunes eine interne On-Demand-Download-Aktion durchgeführt.
Wenn Sie Ihre neuen Dateien auf diese Weise überprüft und sichergestellt haben, dass jeder Titel eine vernünftige Größe hat, können Sie eine neue Wiedergabeliste erstellen, sie hineinziehen und dann diese Wiedergabeliste im trivum-System synchronisieren und überprüfen. Das trivum Sync-Tool erstellt eine Statistik für diese Wiedergabeliste, die auflistet, wie viele Titel für die Synchronisierung gültig waren.
131. ITunes-Datenbank auf NAS verwendet Bibliothek.xml nicht
131.1. Problem
Beim Erstellen einer iTunes-Datenbank direkt auf dem NAS, wie hier beschrieben, speichert iTunes alle Titelinformationen in einer Datei: iTunes Library.xml
Wenn jedoch eine solche Datei auf einem NAS nicht vorhanden ist, überprüfen Sie Folgendes:
-
Wenn Sie stattdessen eine .itl-Datei finden, aktivieren Sie die Erstellung des .xml-Formats in iTunes unter:
Preferences / Advanced / Share iTunes Library XML with other applications
-
Wenn Sie stattdessen eine Datei Mediathek.xml finden, deren Inhalt einer iTunes-Datenbank ähnelt, handelt es sich nicht um eine Live-Datenbank! Es ist nur eine manuell exportierte Kopie oder Sicherung, die in iTunes erstellt wurde durch: Datei - Bibliothek - Bibliothek exportieren. trivum verwendet diese Datei aus gutem Grund nicht, da sie niemals aktualisiert wird, wenn der Benutzer seine Wiedergabelisten in iTunes ändert.
131.2. Lösung
-
Erstellen Sie wie hier beschrieben eine echte iTunes-Bibliothek auf dem NAS: NAS und iTunes
-
Löschen Sie die
Library.xml-Datei
132. Bekannte Probleme nur mit V8/C4-Systemen
133. Zonenaktionen können nicht bearbeitet werden
133.1. Lösung
-
Sie müssen den Expertenmodus aktivieren:
-
Öffnen Sie das Multiroom Setup Tool
-
Klicken Sie auf „System – Grundlegende Einrichtung“.
-
Aktivieren Sie `Expertenmodus für Konfiguration verwenden '
134. Der RS232-Adapter kann aufgelistet, aber nicht angeschlossen/programmiert sein
RS232-Adapter wurden nur bis Software V8. verwendet.
Überprüfen Sie Ihren Netzwerk-Switch, ob "IGMP Snooping" aktiv ist. Die trivum IrTool-Software verwendet Multicast-Nachrichten, um Befehle an den Adapter zu senden, verwendet jedoch bisher nicht das IGMP-Protokoll. Deaktivieren Sie IGMP Snooping an Ihrem Switch (z. B. innerhalb von D-Link DGS 1100-16 unter "L2 Features") und es sollte funktionieren.
| Beachten Sie jedoch, dass, wenn Sie AUCH trivum-Aktoren mit synchronisierter Audiowiedergabe UND einem WLAN verwenden, IGMP-Snooping aktiv sein muss, sodass die obige Deaktivierung nur vorübergehend für die Programmierung gelten sollte. |
135. IR/RS232 Adapter Netzteilanschluss
Mögliche Optionen für die Stromversorgung:
-
Ein POE-Schalter, der 48 V über CAT 5-Kabel liefert
ODER
-
Ein CAT 5 Power Injector, der selbst an ein 48-Volt-Netzteil angeschlossen ist.
| Schließen Sie dieses 48-Volt-Netzteil niemals direkt an den Adapter an! |
ODER
-
Ein 15 (!) Volt Netzteil direkt an den IR/RS232 Adapter angeschlossen.
136. So verfolgen Sie die IR/RS232-Adapterkommunikation
Wenn ein per IR/RS232-Adapter angeschlossenes Gerät nicht reagiert, gehen Sie folgendermaßen vor, um die Kommunikation zu verfolgen:
136.1. Aktivieren Sie die Geräte-E/A-Verfolgung auf der Serverseite
System V7: Wählen Sie Addons/Devices/open device, dann advanced/verboseMode
Senden Sie dann Testbefehle: Addons/Geräte/Gerät öffnen, wählen Sie Befehle, wählen Sie auf der linken Seite Senden.
Öffnen Sie dann im Webbrowser:
http: // {serverip}/drucken/controller-trace
Wenn Sie Nachrichten sehen wie:
<< senden: "MYCOMMAND {0D}{0A}"
Dies bedeutet, dass ein Befehl an den Adapter GESENDET wurde und der Adapter versucht hat, ihn an das Gerät weiterzuleiten.
Wenn Sie Nachrichten sehen wie:
>> Recv:
Dies bedeutet, dass eine Antwort vom Gerät empfangen wurde.
Ob Antworten aufgelistet werden, hängt jedoch auch von der Art des gewählten Gerätetreibers ab. Unidirektionale Treiber geben möglicherweise niemals eine Antwort an.
In einem solchen Fall kann Folgendes helfen:
136.2. verfolgen Sie die Kommunikation direkt am Adapter
Um dies zu tun, finde es heraus
-
die IP-Adresse des IR/RS232-Adapters
-
die Seriennummer des IR/RS232 Adapters
-
die Firmware-Version des IR/RS232-Adapters
System V7: IP und SNr sind unter Addons/Devices in der Spalte Status aufgeführt.
Die Firmware-Version
ist unter Adapters. aufgeführt
Laden Sie dann das Trace-Tool trivum von https://www.trivum.com/trivum/docs/de/tools-overview.html herunter.
Windows: Laden Sie trace.exe und` libgcc_s_dw2-1.dll` herunter
Mac: Laden Sie trace-mac herunter
Öffnen Sie dann ein Shell- oder Befehlszeilenfenster (z. B. Windows: Wählen Sie Ausführen, geben Sie dann CMD.exe ein) und gehen Sie in den Ordner der heruntergeladenen Tools.
-
RS232 Adapter Version 1.12 und niedriger:
-
Windows: Geben Sie Folgendes ein: „trace adapterip“.
-
Mac: Geben Sie Folgendes ein:
chmod 777 trace-mac, dann:./trace-mac adapterip
Jetzt sollten Sie etwas wie sehen
-
Tracing: 192.168.1.133 trivum TraceMonitor V1.08 (Port=1222 Target=192.168.1.133, VMar 14 2013/11:11:41)
'i' für Informationen 't' zum Umschalten der Ereignisverfolgungsausgaben
-
IR+RS232-Adapter Version 1.13 und höher:
Stellen Sie sicher, dass Sie das Trace-Tool 1.09 oder höher verwenden, da Sie sonst den Adapter nicht verfolgen können.-
Windows: Typ: trace ir adapterSerialNumber
-
Mac: Geben Sie ein: chmod 777 trace-mac dann: ./trace-mac ir adapterSerialNumber
Es sind keine interaktiven Optionen verfügbar.
-
136.3. steuere das Gerät manuell
Anstatt Befehle über trivum an das Gerät zu senden, versuchen Sie auch, das Gerät direkt zu steuern, z. durch Einschalten eines DVD-Players mit der Ein-/Aus-Taste, dann Laden einer DVD und manuelles Überspringen von Titeln, um mögliche RS232-Antworten zu erzeugen, die wie oben beschrieben in Spuren erscheinen können.
136.4. Der typische RS232-Adapter antwortet
Abhängig von der Adapter-Firmware werden mehr oder weniger Informationen angezeigt.
136.4.1. RS232 Adapter V 1.03 Beispiele:
Got cmd #64 -> bedeutet, dass der Adapter einen RS232-Befehl vom trivum-Server erhalten hat, der an das eigentliche RS232-Gerät weitergeleitet wird.
Nachricht an Gerät gesendet -> typischerweise nach cmd #64 wurde der Befehl an das eigentliche RS232-Gerät gesendet.
Got cmd #67 -> bedeutet, dass der Adapter eine AdapterInfo-Anfrage erhalten hat
Geräteantwort an Controller {IP}
gesendet -> bedeutet, dass der Adapter Daten vom tatsächlichen
RS232-Gerät erhalten hat und sie an den Server sendet
Diese Firmware ermöglicht es dem interaktiven "i" -Befehl, den Status einiger Kabelpins zu überprüfen.
137. Geräte am IR/RS232-Adapter reagieren nicht
Geräte werden am Server trivum konfiguriert und über einen RS-232-Adapter verbunden.
137.1. Adapter ist nicht aktiv, nicht im Netzwerk gefunden
-
Überprüfen Sie die Netzteil- und LAN-Verkabelung des Adapters.
-
Überprüfen Sie den Cat-5-LAN-Anschluss
-
Wenn die LEDs blinken, funktionieren sowohl die Stromversorgung als auch die LAN-Verbindung
-
137.2. Adapter werden erkannt
Adapter werden erkannt, Geräte können per TouchPad oder Web-Tastatur aktiviert werden, aber sie reagieren nicht physisch, und es treten Fehler auf wie:
-
erhält keine Daten vom Gerät
-
erhält keine gültigen Daten vom Gerät
-
Gerät Noanswer
-
Rufen Sie die Geräteübersichtsseite auf.
-
Adapter sollten in einer von drei Farben erscheinen:
-
-
green
Adapter ist aktiv, hat Nachrichten an das Gerät gesendet UND Antworten vom Gerät erhalten -
red
Adapter ist überhaupt nicht aktiv (zeigt "0/0") ODER hat Kommunikationsprobleme (z. B. IP-Bereich zu klein, ODER ein anderes Gerät wie ein TouchPad verwendet eine IP innerhalb des IP-Bereichs, die mit dem Adapter in Konflikt steht). -
blue
Adapter ist aktiv, aber das Gerät sendet nie eine Antwort. Es gibt eine Info (n/0) mit der Bedeutung
n = Anzahl gesendeter Nachrichten
0 = Anzahl empfangener Nachrichten-
Wenn das Gerät bidirektional ist, was bedeutet, dass es Antworten an trivum senden sollte, funktioniert die physische Verbindung nicht. Überprüfen Sie in diesem Fall die Verkabelung.
-
-
137.3. Möglicher Test
Um zu überprüfen, ob der Adapter tatsächlich Daten empfangen kann:
-
Trennen Sie die RS-232 vom Zielgerät
-
Verbinden (Abkürzung) von RX- und TX-Leitungen, sodass der Adapter seine eigenen RS-232-Befehle empfängt.
-
Der Empfangszähler muss dann steigen
-
137.4. Verbindung vom RS-232-Adapter zum Gerät
Innerhalb des Kabels müssen TX/RX-Leitungen gekreuzt werden. Die Pin-Nummer für TX/RX ist von Gerät zu Gerät unterschiedlich. Kabel-Pin-Layouts auf der Seite des trivum-Steckers sind in http://www.trivum.de/downloads/documents/MusicCenter-V7-Setup.pdf dokumentiert
Auszug aus Seite 5 MusicCenter-V7-Setup.pdf
einfaches RJ-45 |
SUB-D9 Adapter i-rj45 |
||
1 |
TX (Ausgang) |
orange/weiß |
blau |
2 |
Masse |
Orange |
orange |
3 |
RX (Eingang) |
grün/weiß |
schwarz |
[6] |
[GND] |
grün |
Pin 6 von Plain RJ-45 wird in zukünftigen Adapterversionen nicht mehr verwendet.
Die Art der Anschlüsse ist von Gerät zu Gerät unterschiedlich, und selbst bei Verwendung von SUB-D9-Anschlüssen kann sich die Pinbelegung von Gerät zu Gerät ändern. Konsultieren Sie daher das Gerätehandbuch für eine genaue Pinbelegungsbeschreibung.
Die TX/RX-Leitungen müssen gekreuzt sein.
-
Verbinden Sie den trivum TX mit dem Gerät RX
-
Verbinden Sie den trivum RX mit dem Gerät TX
-
Verbinden Sie trivum GND mit dem Gerät GND
Beim Messen der TX-Leitung sollte -5 bis -9 Volt angezeigt werden.
Teilenummer |
typ |
i-loewe-c* |
RJ-45 oder RJ-12 zum Anschluss von Loewe Fernsehern |
500018 |
generisches RJ-45 auf Sub-D9 Kit (2 Teile), das es erlaubt Pinbelegungen individuell zu konfigurieren |
'* Nicht mehr verfügbar sein.
Wenn Sie Befehle an das Gerät senden können, z. G. Drücken Sie auf dem TouchPad Titel überspringen und ein DVD-Player springt tatsächlich zum nächsten Titel, aber Sie sehen immer noch den Fehler keine gültigen Daten auf dem TouchPad, dann gibt es seit V7.76/8.17 auch eine Option in den erweiterten Geräteeinstellungen zum Deaktivieren Geräteantwortwarnungen. Dies sollte jedoch nur verwendet werden, wenn Sie absolut sicher sind, dass das Gerät angeschlossen ist und auf Befehle reagiert. Die Meldung Gerät hat keine Verbindung kann nicht deaktiviert werden. Siehe auch Verfolgen der IR/RS232-Adapter-Kommunikation.
138. Bekannte Probleme mit alten Systemkonfigurationen
138.1. Aktualisierung des TIDAL-Kontos ab 09.11.20 erforderlich
Wenn Sie ein TIDAL-Konto konfiguriert haben, indem Sie einfach Benutzername und Passwort bei trivum eingeben, dann ist dies eine alte Methode, die ab dem 9. November 2020 keine Musik mehr abspielen kann.
Anschließend müssen Sie diese Schritte ausführen:
-
Update auf Software V9.61 oder höher.
-
Gehen Sie in die Einrichtung Ihres trivum-Geräts.
Gehen Sie zu "Musik/Streaming" und in die TIDAL-Kontoeinstellungen. Dort finden Sie die Meldung "Dieses Konto vervollständigen". Klicken Sie darauf und befolgen Sie die Anweisungen, um Ihre Kontokonfiguration auf webbasierte Authentifizierung zu aktualisieren.
Während dieses Vorgangs werden Sie zur TIDAL-Website weitergeleitet, wo Sie Ihre TIDAL-Kontodaten eingeben. Anschließend wechseln Sie zurück zur trivum-Webseite und klicken auf "complete".
138.2. Spotify-Zugriff zeigt Fehler: Premium-Konto erforderlich
Direkt auf Geräten konfigurierte Spotify-Konten wurden am 16.05.2022 von der Firma Spotify offiziell eingestellt. Wenn Sie dies konfiguriert hatten, zeigt ältere Software eine falsche Fehlermeldung "Need Premium Account", obwohl die Konten Premium sind. Ab Software 9.73 Build 16269 gibt es eine korrigierte Fehlermeldung: "No service. Bitte verwenden Sie Spotify Connect."
Verwenden Sie daher stattdessen Spotify Connect. Installieren Sie die Spotify-App auf einem Musiksteuerungsgerät, z. B. einem Mobilgerät oder PC, und wählen Sie dann trivum als Wiedergabegerät aus. Sobald Musik ausgewählt und die Wiedergabe gestartet wurde, müssen Sie Ihr Steuergerät nicht mehr laufen lassen. Z.B. Sie können Spotify auf dem PC schließen, die Musik wird weiter abgespielt. Um die Musikauswahl jedoch später zu ändern, müssen Sie die Spotify-App erneut ausführen.
Wenn Sie Konten direkt auf dem Gerät bevorzugen, sind TIDAL, Deezer und Qobuz eine gute Alternative.
Mit TIDAL sind sogar Familienkonten mit separatem Benutzer/Passwort pro Familienmitglied möglich, sodass Sie alle auf Ihrem trivum-Gerät konfigurieren können.
Bei Deezer ist das mittlerweile auch möglich, erfordert aber einen zusätzlichen Schritt über das Familien-Admin-Konto, der die Familienmitglieder-Konten in eigenständige mit separatem Passwort umwandeln muss. Lesen Sie hier mehr:
139. Coverart wird im Bildschirm des Audioplayers nicht angezeigt
139.1. Problem
Nach einem Software-Upgrade von System V8 (z. B. AudioActuator) auf V90 kann es vorkommen, dass Musik mit Cover-Art in der Interpreten-/Albumsuche aufgelistet wird, aber beim Abspielen eines dieser Titel der Player-Bildschirm kein Cover-Art zeigt.
139.2. Lösung
-
Wählen Sie im trivum-Setup aus, dass die gesamte Musik-Datenbank (mit allen Coverbildern) gelöscht werden soll.
-
Rescan alles.
140. Bekannte Probleme mit alten Softwareversionen
140.1. Der Webradio- oder Audiodienst-Stream wird nach einiger Zeit unterbrochen
Obwohl ein Grund der Server sein kann, der das Audio bereitstellt, gibt es ein bekanntes Softwareproblem, das mit V9.82 oder V10.10 behoben ist.
Wenn Sie eine ältere Software haben, führen Sie daher bitte ein Update durch.
140.2. Webradiosender werden nicht wiedergegeben
Aktualisieren Sie Ihr trivum-System auf die neueste V9- oder V10-Software, um dieses Problem zu beheben.
Wenn Ihr System über V8-Software verfügt, wird dringend empfohlen, ein Update auf V9 durchzuführen.
Wenn Sie dies aufgrund der C4-Gerätesteuerung nicht möchten, können Sie dies tun
-
set: Grundeinstellung/Alpha/Beta-Versionen verwenden
-
set: Grundeinstellung/Nächtliche Build-Versionen verwenden
Dann aktualisieren Sie auf V8.85. Beachten Sie jedoch, dass Webradiosender in Zukunft jederzeit wieder inkompatibel werden können und dann möglicherweise nur für Version 9 Korrekturen verfügbar sind.
140.3. AirPlay mit iOS9 erfordert V8.68-Software oder höher.
AirPlay, das von iOS9 iPhones oder iPads produziert wird, erfordert mindestens trivum Softwareversion v8.68.
140.4. AirPlay-Problem mit C4 auf der 2., 3. Streamsource-Karte:
Die Zone wird erst aktiviert, wenn Sie auf V8.73 Beta Build 11441 aktualisieren.
140.5. Die Spotify App kann nicht innerhalb der trivum iOS App geöffnet werden
Aktualisieren Sie die trivum-App auf Version 2.6.1.
Bitte beachten Sie, dass derzeit sogar App 2.6.1 eine Version 2.6.0 am unteren Rand des Bildschirms anzeigt, beziehen Sie sich also nur auf die im App Store angezeigte Version. Dies wird in Zukunft behoben.
140.6. Kein Ton bei Gruppenwiedergabe mit SC- und AudioBox P150-Geräten
Es konnte vorkommen, dass beim Gruppenspiel auf diesen Geräten in Slave-Zonen von Gruppen kein Ton zu hören war. Aktualisieren Sie auf V9.63 Build 15387 oder höher, um dieses Problem zu beheben.
141. Wettervorhersage erfordert Touchpad V2.11.
Aufgrund eines Wechsels des Wettervorhersageanbieters ist ein Update der Touchpads erforderlich, wie im Folgenden beschrieben:
142. Leere Web-Visualisierung mit iOS 9.3.5 iPad, iPhone, Safari Browser
Wenn dies auftritt, aktualisieren Sie Ihren trivum-Server auf v8.75 Beta Build 11952 oder v9.05 Nightly Build 11952. Wenn auf Ihrem System noch Softwareversion 6 oder 7 ausgeführt wird, wenden Sie sich bitte an den trivum-Support.
143. RPx-Aktoren: wenn unerwartete Neustarts auftreten:
Update auf die neueste Beta Build 11520 oder höher.
143.1. Suche in der trivum-Android-App nicht möglich
Wenn Sie beispielsweise nach Tunein-Sendern suchen möchten, im Texteingabefeld jedoch keine Tastatur angezeigt wird:
-
tippen Sie lange auf das Eingabefeld
-
oder aktualisieren Sie auf V9.74 Build 16605 oder höher.
143.2. Die Lautstärkeregelung der trivum Android-App ist nicht erreichbar
Dies kann nach der Aktivierung der App aus dem Standby-Modus passieren. Um dieses Problem zu umgehen, führen Sie die folgenden Schritte aus:
-
Drücken Sie die 3-Streifen-Taste oben rechts für 2 Sekunden, bis die Benutzeroberfläche neu geladen wird
-
oder drehen Sie Ihr Handy um 90 Grad nach rechts und dann zurück.
oder aktualisieren Sie auf V9.75 Build 16865 oder höher.
143.3. Kein Ton bei SC344m-Geräten
Wenn Ihr Gerät lange Zeit normal funktioniert hat, nach einem Neustart aber alles normal aussieht (keine Fehler angezeigt), aber kein Ton aus den Lautsprechern kommt, kann dies manchmal ein DSP-Startfehler sein, der in seltenen Fällen durch einen Kaltstart verursacht wird.
Gehen Sie in diesem Fall in das Web-Setup unter trivumip/setup und wählen Sie dann:
Informationen/Support/Kaltstart
Dadurch wird dem Gerät kurzzeitig die Stromversorgung entzogen, was einen weiteren Kaltstart verursacht. Dadurch sollte der DSP neu gestartet werden, und der Ton ist wieder verfügbar.
Alternativ können Sie das Gerät auch vom Strom trennen, die Verwendung der Cold Restart-Funktion ist jedoch komfortabler.
143.4. Bei einigen im Herbst 2022 ausgelieferten Geräten ist ein direktes Software-Update nicht möglich
Wenn Sie ein trivum-Gerät mit der Software V9.74 Build 16617 bis 16664 haben und die Option "Release-Software" verwenden im Update-Menü nicht eingestellt ist, können Sie diese Einstellung nicht mehr vornehmen. Bei diesem Versuch wird ein Fehler ", Attribut OptionAlphaSoftware nicht bekannt", erzeugt. Dadurch ist ein direktes Update auf die neueste Software nicht möglich.
143.4.1. Lösung: Zweimal aktualisieren
Führen Sie ein erstes Software-Update auf dem Archivkanal durch. Es wird eine Software V9.77 oder höher installiert, die den Setup-Fehler nicht enthält.
Gehen Sie dann zu Software-Update.
Wählen Sie: Release-Software verwenden.
Wählen Sie: Neueste Software verwenden.
Führen Sie dann ein zweites Update durch. Es wird die neueste Software installiert.
143.5. Die Touch-Steuerung funktioniert nicht in der Webbenutzeroberfläche
Wenn die Musikauswahl per Touch nicht funktioniert:
-
in der Web-Benutzeroberfläche auf dem iPad (eigenständiger Browser)
-
oder auf einem Touchpanel-PC
Aktualisieren Sie Ihr System auf Software V9.50 oder höher, wobei die Web-Benutzeroberfläche vollständig überarbeitet wurde.
143.6. Die trivum App für iOS V2.5.0 kann nicht mit alten iOS-Versionen verwendet werden
Aktualisieren Sie die App auf die aktuelle Version 2.5.1, um dies zu beheben.
143.7. Keine Steuerung auf dem iPad mit alter V8-Software und iOS 15.4
Wenn Sie ein trivum-System mit alter V8.x-Software haben, funktioniert die Steuerung auf dem iPad über die trivum-App oder den Safari-Webbrowser möglicherweise nicht. Als Workaround den Google Chrome Browser auf dem iPad installieren, dann dort die trivum IP eingeben.
143.8. V8-System-WebUI-Fehler
Seit iOS 15.4 kann es vorkommen, dass die WebUI bei Verbindungsabbruch einen dauerhaften blauen Balken anzeigt. Aktualisieren Sie auf V8.84, um dies zu beheben.
Auf manchen Geräten bewirkt eine Berührung von WebUI-Aktionen möglicherweise nichts. Öffnen Sie als Problemumgehung einen Chrome-Browser auf Ihrem iPad und geben Sie dort trivumip/visu/iapp ein
144. /xml/zone/runCommand.xml für TuneIn Favoriten funktioniert nicht
144.1. Problem
Seit V8.53 gibt es eine Seite mit Beispielbefehlen zum Drucken, die Befehls-IDs für die externe Visualisierung auflistet. Leider dokumentierte diese Seite bis V8.56 vier interne Befehle als ausgewählte TuneIn-Favoriten 1 bis 4:
/xml/zone/runCommand.xml?zone=@0&command=56 /xml/zone/runCommand.xml?zone=@0&command=57 /xml/zone/runCommand.xml?zone=@0&command=58 /xml/zone/runCommand.xml?zone=@0&command=59
Ab V8.57 wählen diese Befehle nicht mehr TuneIn-Favoriten, sondern Line-Eingänge.
144.2. Lösung
Wenn Sie einen dieser Befehle verwenden, ersetzen Sie sie wie folgt:
/xml/zone/set.xml?zone=@0&source=@i1 /xml/zone/set.xml?zone=@0&source=@i2 /xml/zone/set.xml?zone=@0&source=@i3 /xml/zone/set.xml?zone=@0&source=@i4
Die " @ i"-Syntax erlaubt jedoch die direkte Auswahl von mehr als 4 Favoriten.
145. Statische IP kann nicht mit AudioActuator konfiguriert werden
145.1. Problem
Volle Unterstützung für statische IP ist erst ab Softwareversion 8.29 verfügbar. Wenn Sie auf 8.29 aktualisieren, müssen Sie das Update möglicherweise zweimal ausführen.
145.2. Lösung:
Um die statischen IP-Einstellungen zu finden, folgen Sie diesen Schritten (V 8.49 oder höher):
-
Öffnen Sie das Multiroom Setup Tool.
-
Klicken Sie auf System – Grundlegende Einrichtung
-
Expertenmodus für Konfiguration verwenden aktivieren
-
Weitere Expertenmodus-Einstellungen für diese Installation werden angezeigt.
-
-
Aktivieren Verwenden Sie statisches Ip anstelle von DHCP
146. Weiterführende Literatur
146.1. Probleme mit Gira HomeServer und QuadClient
Weitere Informationen finden Sie im MusicCenter-Handbuch hier: https://www.trivum.com/trivum/docs/en/mcenter-manual.html#_gira_homeserver_notes
147. Anhang
147.1. AirPlay-Nachrichtenanalyse mit sfk.exe
Sie können überprüfen, ob AirPlay-Eingangsankündigungsmeldungen in Ihrem Netzwerksegment sichtbar sind. Für weitere Analysen können Sie beispielsweise das Befehlszeilentool sfk verwenden.
-
Laden Sie sfk.exe von
https://www.trivum.com/trivum/docs/de/tools-overview.htmlherunter und speichern Sie es in einem Ordner wieC:\trivum -
Öffnen Sie unter Windows eine Befehlszeile (CMD.EXE)
-
Geben Sie in der Befehlszeile Folgendes ein:
C:
cd \trivum
sfk udpdump -bonjour
Dann solltest du Nachrichten sehen wie:
[#001 received 295 bytes from 192.168.1.119]
>00008400 ... 6976756D< ............ 94ACCA02B026@trivum 00000000
>3A202331 ... 616C0000< : #119 Room 4._raop._tcp.local.. 00000020
>21800100 ... 4F001C80< !.....x.........twister-8.8.O... 00000040
>01000000 ... 01000000< ....x................. .O....... 00000060
>780004C0 ... 20233131< x.....w 94ACCA02B023@trivum: #11 00000080
>3920526F ... 1F393441< 9 Room 2.-.!.....x.........O.94A 000000A0
>43434130 ... C02D0021< CCA02B021@trivum: #119 Kuche.-.! 000000C0
>80010000 ... 30407472< .....x.........O"94ACCA02B020@tr 000000E0
>6976756D ... 78000800< ivum: #119 Schlafen.-.!.....x... 00000100
die einen binären Datenspeicher enthalten, der auch als Text angezeigt wird.
Bitte beachten Sie: Stellen Sie sicher, dass die Nachrichten "_raop" und die erwarteten AirPlay-Eingabenamen enthalten. Andernfalls kann es sich lediglich um MDNS-Nachrichten handeln, die nichts mit AirPlay zu tun haben.
Wenn Sie Nachrichten sehen, die "@trivum" mit den erwarteten Eingabenamen enthalten, handelt es sich dabei um AirPlay-Eingabeankündigungen eines trivum-Servers.
Wenn Sie überhaupt keine Meldungen sehen, aber es müssen (auch nicht trivum) AirPlay-Geräte im Netzwerk vorhanden sein, öffnen Sie CMD.EXE als Administrator und überprüfen Sie Ihre Windows-Firewall-Einstellungen.
Wenn Sie viel zu viele AirPlay-Nachrichten sehen, können Sie filtern wie
sfk udpdump -bonjour -from=192.168.1.119
Dadurch werden nur Nachrichten von der IP-Adresse 192.168.1.119 angezeigt.
-
Öffnen Sie das Multiroom Setup Tool.
-
Klicken Sie auf Admin – Schneller Neustart
-
Der trivum-Server muss diese Ankündigungen beim Neustart senden.
-
Wenn Sie Bonjour-Nachrichten von Nicht-trivum-Geräten sehen, aber nicht von trivum:
Überprüfen Sie sorgfältig, ob es sich bei diesen Nachrichten wirklich um AirPlay-Eingabeankündigungen handelt, d. h. sie enthalten "_raop" und die erwarteten Eingabenamen.
Andernfalls handelt es sich möglicherweise nur um MDNS-Nachrichten, und das andere Gerät kann auch keine AirPlay-Namen senden.
147.2. SpotifyConnect-Nachrichtenanalyse mit sfk.exe
Während die Spotify-App verwendet wird, können Sie überprüfen, ob trivum Spotify Connect Input-Ankündigungsnachrichten sendet. Zur weiteren Analyse können Sie beispielsweise das Kommandozeilentool sfk verwenden.
-
Laden Sie sfk.exe von
https://www.trivum.com/trivum/docs/de/tools-overview.htmlherunter und speichern Sie es in einem Ordner wieC:\trivum -
Öffnen Sie unter Windows eine Befehlszeile (CMD.EXE)
-
Geben Sie in der Befehlszeile Folgendes ein:
C:
cd \trivum
sfk udpdump -bonjour
WENN Ihr PC über ein LAN-Kabel mit demselben Netzwerk-Switch wie trivum verbunden ist (und idealerweise ist es ein einfacher nicht verwalteter Switch wie TP-Link 1008P), sehen Sie Meldungen wie
[#012 received 205 bytes from 192.168.1.54 port 5353] >00008400 00000002 00000003 105F7370< ............._sp 00000000 >6F746966 792D636F 6E6E6563 74045F74< otify-connect._t 00000010 >6370056C 6F63616C 00000C00 01000000< cp.local........ 00000020 >3C001310 30323831 36386233 38633566< <...028168b38c5f 00000030 >30312D30 C00C095F 73657276 69636573< 01-0..._services 00000040 >075F646E 732D7364 045F7564 70C02200< ._dns-sd._udp.". 00000050
Wenn in diesem Beispiel IP 192.168.1.54 zu einem trivum-Gerät gehört, sehen Sie, dass irgendwie Spotify Connect-Eingaben von diesem Gerät angekündigt werden. (Genaue Eingabenamen sind so nicht sichtbar)
Wenn Sie überhaupt keine Meldungen sehen, aber es müssen (auch nicht trivum) Spotify Connect-Geräte im Netzwerk vorhanden sein, öffnen Sie CMD.EXE als Administrator und/oder überprüfen Sie Ihre Windows-Firewall-Einstellungen.
Wenn Sie viel zu viele Bonjour-Protokollnachrichten sehen, können Sie wie filtern
sfk udpdump -bonjour -from=192.168.1.54
die nur Nachrichten von der IP-Adresse 192.168.1.54 zeigen, oder
sfk udpdump -bonjour -data "@spotify"
Dadurch werden nur Nachrichten angezeigt, die den Text "@spotify" enthalten.



